Record everything on your screen, record video from webcam or other recording devices.Record your PC screenRecord Desktop ActionsRecord Streaming video, audioRecord from WebcamRecord from recording devicesScreen Recording Suite is combined with Screen Recorder, Webcam video recorder, Streaming video recorder, streaming audio recorder and Video Converter editor for windows. In this video I show that you can easily installed apowersoft screen recorder pro for pc 2019, Best screen recorder for pc 2019, apowersoft is the best editi.
- Part 1: Features of the Apowersoft online screen recorder
- Part 2: How to record screen online with Apowersoft Screen Recorder
- Part 3: Why choose FoneLab as Apowersoft Screen Recorder alternative
- Part 4: How to record screen with FoneLab Screen Recorder
Capture video, audio and more with ease.
Apowersoft Free Screen Recorder For Ubuntu Windows 7
- Screen Recorder
- Mac Video Recorder
- Windows Video Recorder
- Mac Audio Recorder
- Windows Audio Recorder
- Webcam Recorder
- Game Recorder
- Meeting Recorder
- Messenger Call Recorder
- Skype Recorder
- Course Recorder
- Presentation Recorder
- Chrome Recorder
- Firefox Recorder
- Screenshot on Windows
- Screenshot on Mac
If you want to record screen activities on Windows or Mac, Apowersoft free online screen recorder is one of the most popular programs. It is a web-based screen capturer that runs in your browser, which you can simply install a launcher application to record computer screen.
How do you take full advantage of Apowersoft screen recorder? You can learn more about the features and usage of the program. If you are not satisfied with the program, you can also find the best powerful alternative to record all onscreen activities from the article.
Guide List
1. Features of the Apowersoft online screen recorder
When you download the Apowersoft online screen recorder launcher, which is about 800KB in size, you can record onscreen activities on both Windows and Mac. Here are the major features of the free online screen recorder you should know.
Apowersoft Screen Recorder Download Pc
- Record screen for both Windows and Mac without time limitation or a watermark on the output..
- Create video files in MP4, WMV, AVI, FLV, MPEG, VOB, ASF, GIF or even upload the files to YouTube, Google Drive, etc..
- Basic video editing features, such as adjust resolution, cut or rotate videos, adjust video speed, contrast, brightness and more.
- Add annotation tools to the recorded video files, such as lines, texts, callouts, highlights and more other real-time screencast tools.
2. How to record screen online with Apowersoft Screen Recorder
Step 1Go to the webpage for Apowersoft Free Online Screen Recorder. Click the Start Recording to button to record your computer screen. You have to install a launcher for the online screen recorder beforehand.
Step 2Customize the recording mode by clicking the Custom option, which you can choose presets or enter the frame according to your requirement. Choose screen, webcam, microphone and system audio according to your requirement.
Step 3Click the REC button to record screen of your computer. Click the pencil icon, which you can add text, line, callouts and other elements in different colors. When you finished recording, you can click the Stop option to save the recordings.
3. Why choose FoneLab as Apowersoft Screen Recorder alternative
Just as mentioned, Apowersoft Screen Recorder is only a basic screen recorder to capture video and audio files on computer.
When you want to record screen for your computer with a more stable status, FoneLab Screen Recorder should be the right choice you should take into consideration.
Just learn more about the comparison between FoneLab Screen Recorder and Apowersoft Free Online Screen Recorder.
| Features | FoneLab Screen Recorder | Apowersoft Online Screen Recorder |
|---|---|---|
| Record screen video with customized frame, capture audio files from Microphone and system audio, and even take snapshots. | Available | Available |
| Basic editing features for photos and videos, annotation tools to highlight the important part of the video or screenshots. | Available | Available |
| Save captured videos to different formats and devices, such as iPhone, Samsung Android phones and other devices. | Available | Not Available |
| Record mouse cursor movements, which the program is able to capture the mouse hot spot with important points. | Available | Not Available |
| Setup hotkeys and output directory for the recording process, which you can manage and control the process with ease. | Available | Not Available |
4. How to record screen with FoneLab Screen Recorder
If you want to learn more about the recording features of FoneLab Screen Recorder, you can download and install the latest version of Apowersoft Screen Recorder alternative to capture screen and record audio files with ease.
FoneLab Screen RecorderFoneLab Screen Recorder allows you to capture video, audio, online tutorial, etc on Windows/Mac, and you can easily customize size, edit the video or audio, and more.
- Record video, audio, webcam and take screenshots on Windows/Mac.
- Preview data before saving.
- It is safe and easy to use.
Step 1Choose settings before recording
Whether you want to setup hotkeys for recording process, recording mouse hot spots, choosing the output format or other settings, you can go to Preferences to choose the desired parameters before recording computer screen.
Step 2Customize the recording frame
Click the Video Recorder option, which you can customize the size for the output frame. Choose the Audio Recorder to select the audio source for recording. Moreover, you can also take snapshots during the recording process.
Step 3Record screen on your computer
Whether you need to record gameplay, or a video tutorial for your student, you can click the REC button to record the videos in a high quality. While screen recording, you can also add text, line, and specific callouts to highlight the important part of the videos.
Step 4Save or share captured videos
After that you can click the Save icon to save the captured video to your computer. When you need to save the files to social media website, you can open the video in Media Manager and share to Facebook, Vimeo and other online streaming sites directly.
Conclusion
When you need to record screen on Windows or Mac without watermark or time limitation, you can download a launcher of Apowersoft free online screen recorder for your browser.
But if you want some advanced features to record screencast for iPhone, recording with mouse cursor or setup the scheduled-recording task, FoneLab Screen Recorder should always be the first choice.
In addition, it also can help you take screenshots on windows or mac easily.
If you have any question about Apowersoft Screen Recorder and the alternative program, you can share more comments in the article.
- How to Backup Samsung Contacts to Computer
- Samsung SD Card Photo Recovery
- How to Fix Samsung S6 Black Screen [2020 Updated]
In this day and age, recording your screen and audio can be a lifeline in just about any situation. From creating tutorial videos, reporting bugs and errors to IT, conveying large pieces of information to collaborators, to even recording gameplay. So it’s no surprise that screen recorder apps are a must-have on every computer, including those with Linux operating systems.
It’s no secret that Linux users tend to get the short, more complicated end of the stick when it comes to popular apps and knowing which are best. That’s why we put together this list of the 10 best Linux screen recorders this year and how to install them on Ubuntu. Enjoy!
Contents
1. ScreenRec: The Lightweight Heavy-hitter
ScreenRec is a small but mighty screen recorder that makes Linux screen capturing incredibly easy. This little app comes with both snipping tools for linux and screen recorder tools. The interface is remarkably simplistic—you only have to press Alt – S to start recording.
But it is the instant link sharing and top-notch security features that makce this both a great desktop recorder and laptop screen recorder for Linux users. Not to mention that you get 2Gbs of private cloud storage and it’s all free.
Best Features
- Capture full screen or part of it
- Basic Ubuntu screen capture editing
- 2 GB free private cloud storage
- Private instant sharing via automatic link
- Top-notch security features including business-grade encryption
- Small file size due to MP4 compression
2. Kazam: Basic but Useful
If you’re looking for something quick and easy without special features or bells and whistles, Kazam is for you. This simple screen recorder also comes with a screenshot utility which is very handy. It completely does away with exciting additions and leaves behind a few simple options such as delayed recording availability, audio input options, and capture region selection.
Best Features
- Minimal, clean interface
- Multiple output format options
- Record audio from mic, system or both
- Pause and resume recording
How To Install
Enter the following code in a terminal window…
3. SimpleScreenRecorder: Strong and Steady
SimpleScreenRecorder is like the Old Faithful of Ubuntu screen recorders. It doesn’t have any new, futuristic features but it never fails to perform its basic task, even on slow-moving computers. Giving you multiple configuration settings, you can tweak this screen video recorder to meet your capturing needs. This includes changing the video output format, showing your mouse clicks and selecting the area to grab.
Best Features:
- Runs smoothly on older systems
- Video output format options
- Video and audio input configuration
How To Install:
Enter the following code into a terminal window…
4. ScreenStudio: Simple Yet Modernized
Written in Java, ScreenStudio gives you a simple interface with modern features. This app keeps things nice and easy. It allows only a few configurations like output options, frame rate/bitrate settings, and streaming options.
Best Features
- Live streaming capabilities
- Webcam recording
- Cross-platform
How To Install
Enter the following code in a terminal window…
5. Open Broadcast Software (OBS): For The Pros
Using OBS is like bringing out the big guns. This app is not for the faint of heart. This open-source software puts you in full control while using Linux to screen capture video.
There’s a seemingly unlimited number of configurations you can manipulate. This includes scene creation, audio and video mixing, even advanced screenshot editing. Approach with caution, however, as OBS is complex and requires the climbing of a rather steep learning curve.
Best Features
- Advanced video editing
- Open-source
- Multiple output format options
- Online community to help
How To Install
Enter the following code into a terminal window…
6. GreenRecorder: The Pioneer
GreenRecorder is the OG in using Ubuntu to screen capture video. It’s one of the first (and fewest) desktop video recorders to offer support for Xorg and Wayland. GreenRecorder has all your basic desktop recorder features with the added bonus of gig options. Built using GTK3, the interface is simple and easy to navigate.
Best Features
- Quality support for Xorg and Wayland
- Multiple output options
- Gif creator
How To Install
Enter the following code into a terminal window…
7. recordMyDesktop: Simple App for Basic Tutorials
RecordMyDesktop is a command-line app used in Ubuntu to record screen video and audio. For those that like options, recordMyDesktop offers two different graphical user interfaces based on GTK and QT4. This app is a good option for tutorial videos as you can sync video with audio and highlight parts of the video that you deem important.
Best Features
- Two separate GUIs
- Simple to use
- Unique video creation features (video/audio synching, footage highlighting)
How To Install
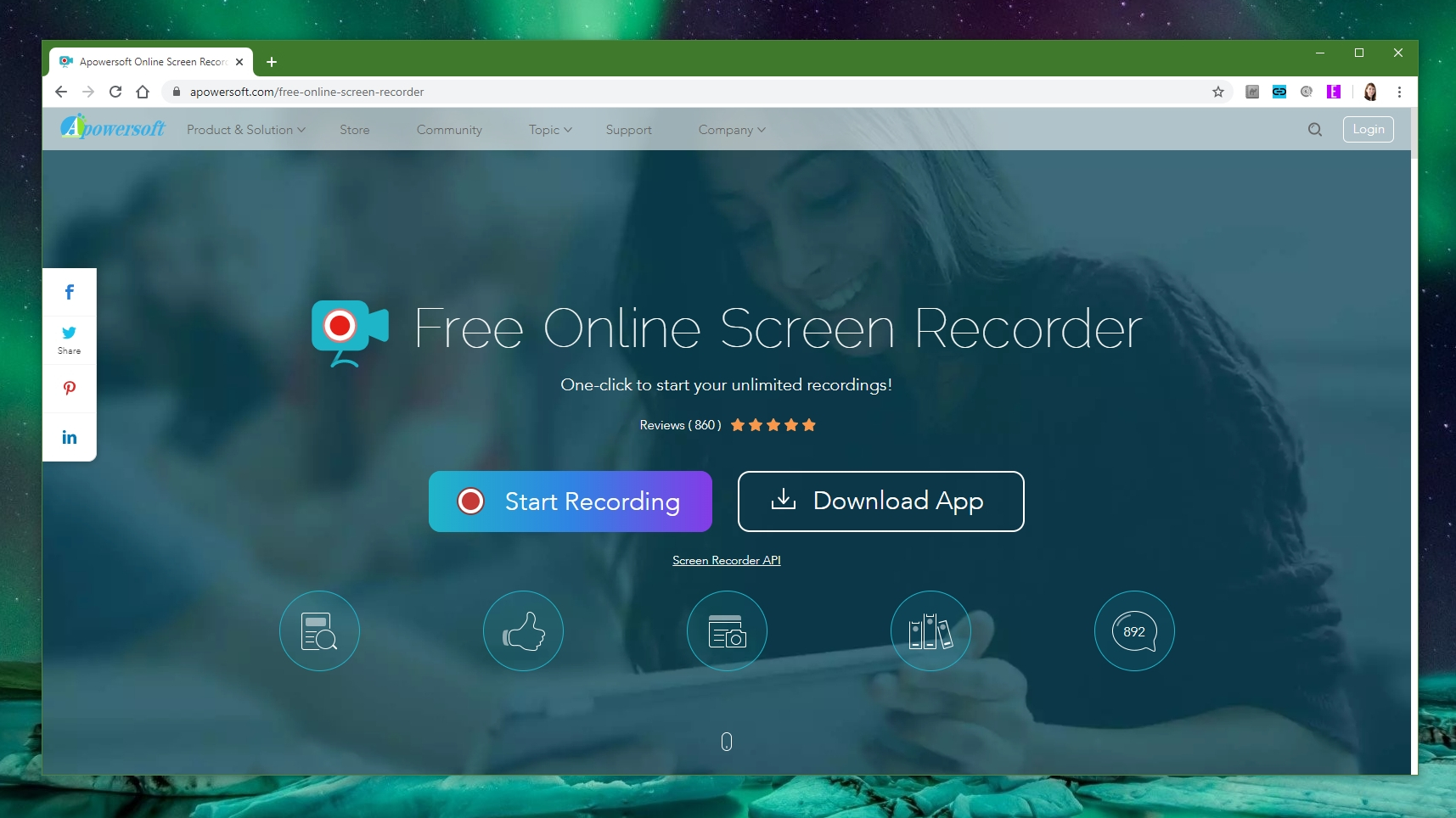
Enter the following code into a terminal window…
8. Vokoscreen: Best of the Basics
Vokoscreen is another insanely easy screen recorder for Linux. With a clean and basic interface, users can easily navigate its minimal options and features.
Best Features
- Webcam overlay
- Delayed recording option
- Multiple output format options
How To Install
Enter the following code into a terminal window…
9. Freeseer: A Presenter’s Best Friend
Freeseer goes a bit beyond your typical screen capture tool. This cross-platform app both records and streams your computer screen. It’s great for recording conferences and other online presentations.
Best Features
- Neatly displayed “talks” that allow you to focus on recording while navigating through pre-created presentation points
- Open for developers to write their own plugins
- Thoughtfully designed interface to make presenting easy
How To Install
Download the package here.
10. Wink: Professional Presentation Designer
While Wink allows you to use Linux to capture streaming video, it’s more suited as an all-in-one presentation creator. With advanced editing features, this app ensures that your presentations or tutorials look professionally created.
Best Features
- Button creator
- Title editor
- Cross-platform
- Multiple Output format options
How To Install
Download the package here.
Comparison: The Best Linux Screen Recorders
| App | Best Unique Feature | Available Platforms |
| ScreenRec | 2Gb free private cloud storage | All Linux Platforms |
| Kazam | Clean interface | Ubuntu |
| SimpleScreenRecorder | Runs efficiently on any computer speed | All Linux Distributions |
| ScreenStudio | Easy live streaming | Ubuntu |
| OBS | Wide range of editing features | All Linux Distributions |
| GreenRecorder | Support for Xorg and Wayland | All Linux Distributions |
| recordMyDesktop | Video and Audio synching and footage highlighting | All Linux Distributions |
| Vokoscreen | Delayed recording option | Ubuntu |
| Freeseer | Room for additional plugins | Qt GStreamer |
| Wink | Button and Title creator/editor | All Linux Distributions |
Conclusion
Using Ubuntu to record screen video and audio is no longer difficult to do. With powerful Linux screen recorders like ScreenRec and presentation boosters like Freeseer, your live streams, tutorials, and video emails are sure to give 2019 a run for its money.
References & Further Reading
How do I record my screen in Ubuntu?
Believe it or not, Gnome has a built-in screen recorder. Unfortunately, however, it’s very limited in terms of features—you can only record your entire screen. To record with Gnome:
1) Press Ctrl+Alt+Shift+R to start and stop recording.
2) The recording has begun when you see a red dot in the top right corner of your screen.
3) Recording stops by default after 30 seconds, however you can change this in settings.
4) The file is automatically saved in the User’s Videos folder in WebM format.
How do I record my screen in Fedora?
Gnome3 also has a built-in recorder.
1) Press Alt+Ctrl+Shift+R to begin recording.
2) You'll see a red icon on the message tray in the right-bottom corner of your screen. If the message tray is hidden, press Super+M to activate it.
3) Press the red icon will stop the recording. The video will be saved in the Video Directory on your Home Directory in WebM format.
This recorder is also limited to a 30-second recording time. This makes it impossible to record presentations, tutorials, workflow demos and anything else that requires more than 30 seconds to explain.