Want to truly personalize your computer? Then you need to edit the OEM information of your computer. OEM (Original Equipment Manufacturer — companies like Dell, HP, Gateway, Acer, Asus, Samsung, etc.) information is the stuff shown when you open System from Control Panel — things like Manufacturer, Model, etc. Editing such OEM information can be done via registry tweaks; or you can use OEM Configurator.
I am using a Lenovo PC and thus, my boot screen is the Lenovo boot screen. However, I want to change the boot screen from Lenovo's boot screen to the normal Windows boot screen with the Windows logo. Please be informed that the Windows Logo which you see during login is by design which comes with the operating system. It is an inbuilt feature which cannot be changed. If you have any suggestions about Windows 10, I suggest you to post your valuable feedback about Windows 10 in feedback app.
Oct 31, 2019 OEM or Original Equipment Manufacturer means your copy of Windows came installed on your computer and is licensed to that computer for its lifespan. Nowadays, most of these licenses are embedded in the BIOS or UEFI firmware. OEM licenses are standard with brand name computers, including Dell, Hewlett, Packard, Compaq, etc.

What Is OEM Configurator And What Does It Do?
OEM Configurator is a freeware, portable tool that allows users to edit their computers’ OEM information:
OEM Configurator allows users to edit six pieces of OEM information: Manufacturer, Model, Support Hours, Support Phone, Support Website, and OEM Logo. You can set any of these six values to whatever you want (image must be a bitmap file). For example:
As you can see, dotTech is now the OEM of my laptop, hehe.
In addition to OEM information, OEM Configurator allows users to edit the Owner, Organization, Computer Name, Processor Name, Computer Description, and Product ID of a computer:
Using OEM Configurator
Using OEM Configurator is as simple as can be. Simply run the program, edit the information you want to edit and hit the Save OEM Informations/Save New Information to apply your changes.
Take note the Preview… button on the OEM information screen does not actually show you a live preview — it only brings up the System window. In other words, using the Preview button won’t let you preview changes prior to applying them.
OEM Configurator Limitations
Do note aside from the Product ID, OEM Configurator does not have the ability to restore computer defaults for any information you change. For the most part changing OEM information won’t do any harm to your computer so not being able to restore computer defaults isn’t a big deal. However, changing Product ID is generally not a good idea; plus if you plan on selling your computer in the future you may freak out potential customers. So not having the ability to restore computer defaults can be devastating if you ever need to have the defaults back.
If you plan on using OEM Configurator to change things, I highly suggest you copy + paste your current information into a Notepad file (keep the file save) from which you can restore defaults at a later date, if you have the wish or desire to do so.
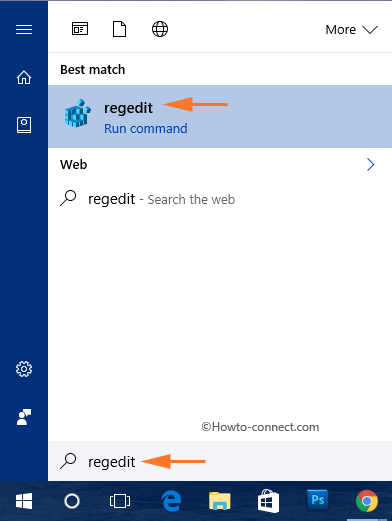
Conclusion
OEM Configurator is not exactly a groundbreakingly useful program, but it is still something fun to have — especially if you want to prank someone. You can grab OEM Configurator from the links below:
Version reviewed: v2
Supported OS: Windows XP/Vista/Win7/Win8
.NET Framework 4 is required
Download size: 352 KB
Malware scan: Virustotal scan results (0/43)
OEM Configurator homepage [direct download]
How To Change The Oem Logo In Windows 10
[via Ghacks]
Windows 10 displays information about the make, model and name of your device within the Settings app and Control Panel system page. Usually, you won’t notice anything wrong with this information. However, if you’ve just reinstalled Windows or built your own computer, you might find all the values are showing as “To Be Filled By O.E.M.”
Of course, this has no impact on the functionality of your system. But if you’re anything like this author, you want to give your new self-build PC its own identity – so read on to find out how to change these values to something more useful.
This process does involve editing the Windows Registry, so we’ll leave a standard warning here: although we don’t see how tweaking manufacturer information can negatively impact your system, this isn’t officially supported by Microsoft and it may stop working in the future. Take care when editing the registry; unintentional, malformed or misconfigured edits can cause serious trouble.
To get going, open the Registry Editor (hit the Start button and type regedit). If you’re not an administrator, you will be prompted to reauthenticate as one.

Using the address bar at the top of the window, paste or type the following key:
Note that older versions of Windows 10 don’t have an address bar in the Registry Editor, so you’ll need to manually navigate through the folder-like structure to find the key.
What you’ll see depends on whether your system already has manufacturer information. If it does, you should see several keys besides “(Default)” in the right pane which define different properties of your system. You can double-click these keys to edit their value after following the instructions below.
If you’ve just installed Windows and Control Panel displays your manufacturer information as “To Be Filled By O.E.M,” you’ll probably just have the sole “(Default)” key. When following the instructions below, you’ll need to create new keys for each property – right-click anywhere in the right pane and choose New > String Value. Be careful to ensure its name exactly matches that of your intended property. You can then set its value by double-clicking it.
The available properties are as follows:
- Manufacturer – The manufacturer name to display for your device
- Model – The model name to display for your device
- SupportHours – Used to display manufacturer support information
- SupportPhone – Used to display manufacturer support information
- SupportURL – Used to display manufacturer support information
- Logo – A path to a bitmap format image to use as your manufacturer “logo”; you’ll need to experiment with sizes and formats
Each of these properties is entirely optional – if you’re building your own system, you’ll probably want to omit the support-related ones.
By way of example, let’s suppose you want your PC’s manufacturer to display as “On MSFT” and none of the keys currently exist on your system.
How To Change Windows 10 Oem Logo Download
Right-click in the registry editor window, and choose New > String Value. Name the key “Manufacturer” and then double-click it to set its value. Type “On MSFT.”
After editing the keys, you’ll be able to open Control Panel > System and Security > System to see your new information – no reboot required.