How does Apple get some really simple things so wrong? It astounds me. I would have thought highlighting text in ANY text based application—such as Apple Mail—would be a no-brainer in OS X. Mail is at version 6.1 or 6.2, and there’s still no easy way to highlight text with a colour. Because most pure Mac applications share the basic Cocoa framework provided by OS X this issue of highlighting is something you’ll likely come across in many places.
1) Open an application on your Mac that allows for text highlighting. Type in some text and highlight it using the application’s tool for highlighting. 2) Copy the highlighted text, open the TextEdit app, and paste the highlighted text into a new document. This tutorial assume that you are using Mac OS X 10.6, Snow Leopard; older versions are slightly different, though I think 10.5 is the same. The next task, after downloading and installing the Gentium font, is to configure your Mac so that you can easily type Greek characters instead of English ones.
For instance, I am composing this post in MarsEdit. It also has no way to highlight text because it shares the same text editing engine as Mail, TextEdit, etc.
Without further delay, here is the solution.
CORRECTION: Okay, I have just noticed the current version of TextEdit (v 1.8 (301)) on my OS X does support highlighting. Previous versions did not. I am not sure when that was added in, and I am also not sure why it hasn’t been added into the rest of the text apps such as Mail. Hopefully it will eventually. This will, at least, make it easier for us to define a custom style ourselves. It cuts out one step, which was to copy and paste highlighted text from another source (such as Microsoft Word or highlighted text from this article) in order to define a style with it.
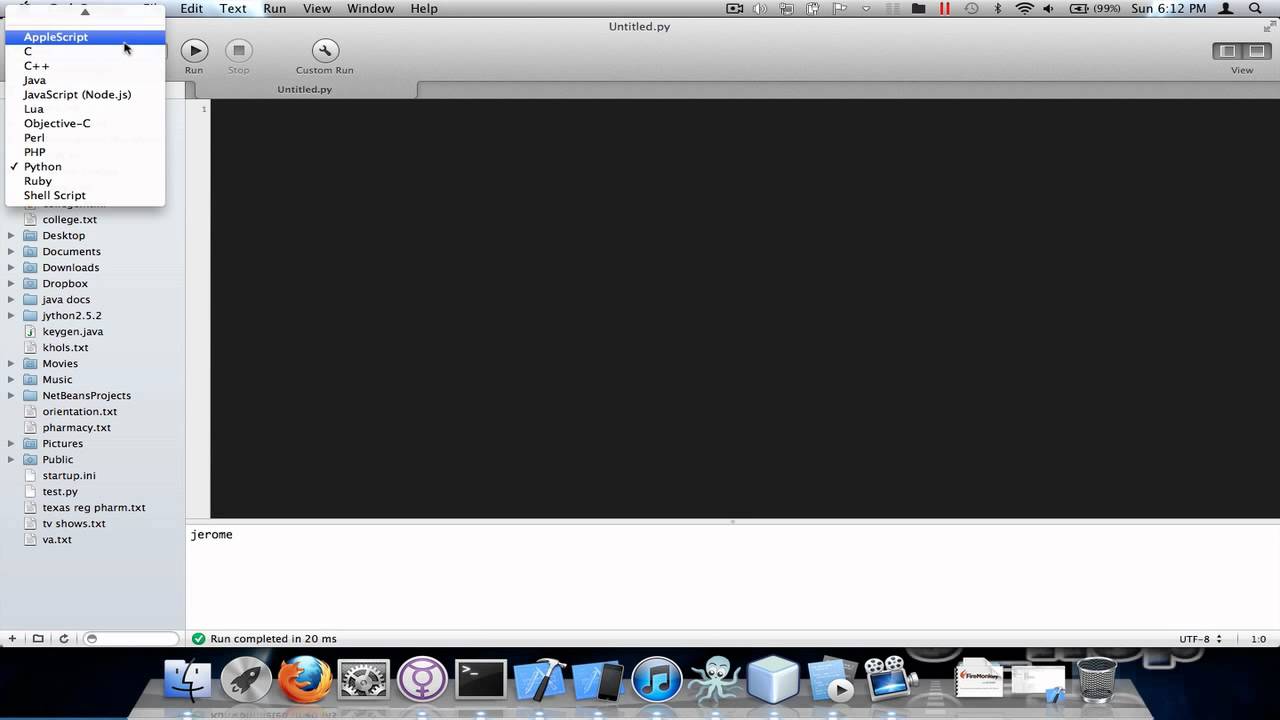
How to add highlights to Mail
1. Open TextEdit. If you have version 1.8 (301) it should look like this:
2. Type something (anything) into TextEditor. Select what you have typed. Using the Highlighter button, add a highlight using the Highlight Color button as shown in the above image.
3. Now go to Format > Font > Styles… (as shown in following image)
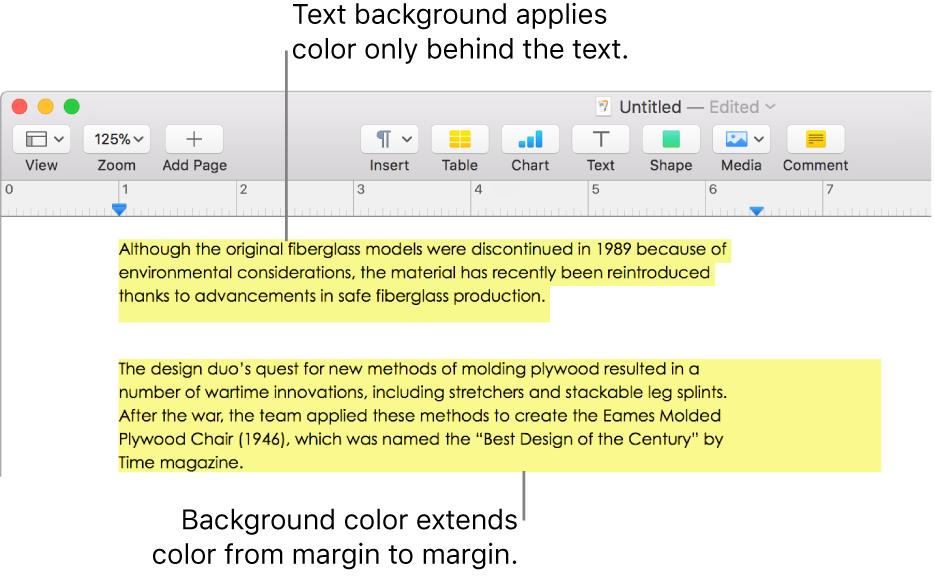
4. A Styles drop-down window will appear. Select “Add To Favorites” button, as shown here:
5. Give it a name, and do not select the “include font” and “include ruler” options.
You now have a new style for yellow highlighting.
Let’s jump over to Apple Mail.
6. Start a new message. Write some text. Select the text you wish to add a colored highlight to. Bring up the context menu (Control-click, two-finger click). Select Font then Styles…
7. The same drop-down Styles window (as the one you saw in TextEdit) will appear. Select the style menu. It will likely say Default until you change it. Change it to Highlight Yellow (or whatever you called your new style).
That’s it. You now have highlighted text in Apple Mail.
Why we have to go through all these steps to set up Mail the way it should have been designed in the first place, we might never know.
Happy highlighting.
Instructions for older OS X installations
If you get to TextEdit and there is NOT a highlight button or option (as indicated in my instructions above) you need to do Step Two differently.
Copy any one of the following colored text examples, and paste it into TextEdit. Use each color to create the highlights you wish to save as a style.
The rest of the instructions are the same.
Posted October 4, 2015 by Ashley Blood in Mac OS X Yosemite
Preview, the default program for viewing files such as PDFs in Apple’s OS X, is an underappreciated program. Preview has many features inconspicuously built in, including tools to let you highlight, underline, and cross out text in PDFs. All of the changes you make can be saved in the PDF.
Mac Os Pages
Highlight, Underline, and Strikethrough Text in PDFs in Mac OS X Yosemite
1.Open a PDF in Preview, and click on the Highlighter in the toolbar. The icon will turn blue when it is turned on. Now, when you select it with your mouse, the text will gain a background color. Click the highlighter icon again to turn it off.
2.To change the highlighter color, click on the down arrow to the right of the highlighter icon. Click the color you want.
3.If you want an effect that is a bit less obtrusive than the highlighter, try the Underline feature. Click the down arrow to the right of the highlighter and select Underline. Now, a red line will run under text that you select. Note that you cannot choose the underline color; it will always be red.
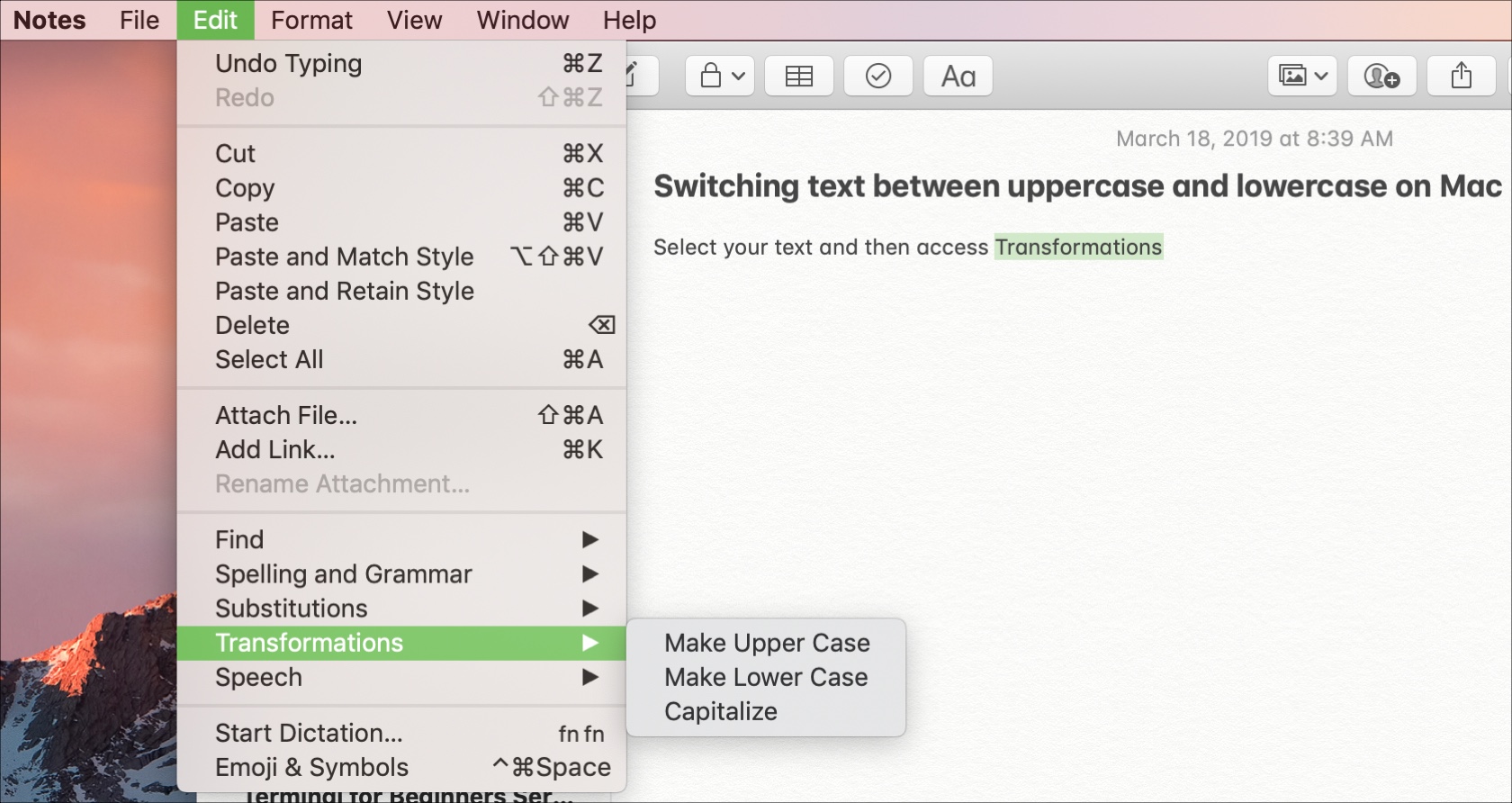
4.Are you editing a draft? You can use the Strikethrough effect to cross out text. Click the down arrow to the right of the highlighter and select Strikethrough. Now a thin red line will go through the text that you select. It is skinny enough that you can still read the text. Note that, like the underline effect, you cannot change the color. It will always be red.
5.The easiest way to delete a highlight or note is to turn on the Highlights and Notes View. Do this by clicking on the View Menu in the top left corner of the window and clicking on Highlights and Notes. This will create a panel on the left hand of the window with a thumbnail for each annotation you have added to the PDF. You can click on an annotation and press Delete on your keyboard to delete it.
Check out my tutorial on How to Annotate PDFs to learn how to use more tools in Preview.
About Ashley Blood
Mac Os X Pages Highlight Texture
View more articles by Ashley Blood
The Conversation
Pages For Mac
Follow the reactions below and share your own thoughts.