Bluestacks is a software that you can install in Windows 10 which allows you to run Android app on your computer. The basic features of the software is free to use while the more advanced features will require a paid monthly subscription. Although this is a solid performing platform there are instances when certain issues can occur. In this latest installment of our troubleshooting series we will tackle the Bluestacks crashing on windows 10 issue.
- I want to play Nintendo Wii in Dolphin emulator in BlueStacks Android emulator but emulator crash when i start game. In Nox emulator is the same.
- Launch BlueStacks and open the ' Settings ' from the Hamburger menu or click on the gear icon. Once the Settings menu opens up, go the ' Engine ' section. Scroll down until you reach the ABI Settings. Now you can choose between ' Auto ' or ' ARM64 ' for the ABI settings.
Some users have been reporting that they experience regular Bluestacks crashes while gaming on Windows 10. While some report that only the software crashes with the “an unexpected error occurred” error message, other users report that every crash is followed by a BSOD (Blue Screen of Death) crash. Diesel95 1 year ago #1 soo apparently im crashing when try go into battle everything pulling/summoning is fine but battle boots me off the game. Anyone get this? Both bluestacks and Memu doing it. They never did before. The initial stage bluestack actually refers near about 1 GB of RAM but now they have already upgraded to about 2 GB in the latest bluestack installer. In case you cannot opt for 2 GB of RAM then you need to stick to the previous version of Bluestack. This procedure will definitely solve your bluestacks error.

How To Fix Bluestacks Crashing On Windows 10 Issue
Before performing any of the recommended troubleshooting steps listed below it’s best to restart your computer first. This action refreshes the operating system and remove any corrupt temporary data that could be causing the problem.

There are several factors that can cause Bluestacks to crash on your computer ranging from a corrupt software to outdated drivers. Listed below are the troubleshooting steps that you need to do to fix this particular problem.
Bluestacks minimum system requirements
- OS: Windows 10, Windows 8.1, Windows 8, Windows 7, Windows Vista SP2 , Windows XP SP3 (32-bit only)
- You must be an Administrator on your PC.
- Your PC must have at least 2GB of RAM/main memory. (Note that having 2GB or more disk space is not a substitute for RAM)
- Your PC must have 4GB of disk space available for storing Android apps / games and their data.
- The drivers for your PC’s graphics drivers should be updated for compatibility with BlueStacks as described in the following post
- The PC must have a broadband connection to access games, accounts and related content
Bluestacks recommended system requirements
- OS: Windows 10
- You must be an Administrator on your PC.
- Processor: Intel Core i5-680 (passmark 3500) or higher processor with virtualization extensions enabled in the BIOS
- Graphics: Intel HD 5200 (passmark 750) or higher
- Memory: 6GB or higher
- HDD: SSD (or fusion)
- storage HDD Space: 40 GB
- Internet: Broadband connection to access games, accounts and related content
Reinstall Bluestacks
One of the factors that can cause this problem is a corrupted Bluestacks software. If this is the culprit then you will need to uninstall Bluestacks from your computer then download and install the latest version from the official website.
- Press Windows key + R to open up a Run box. Then, type “appwiz.cpl” and hit Enter to open Programs and Features.
- In Programs and Features, scroll through the application list, right-click on Bluestacks and choose Uninstall. Then, follow the on-screen prompts to remove the current version of Bluestacks from your system.
- Once the old version of Bluestacks has been uninstalled, reboot your computer.
- Go to https://www.bluestacks.com/download.html?utm_campaign=footer-en
- Download the Bluestacks installer then follow the on-screen prompts to install the latest version on your system.
Check if the Bluestacks crashing on Windows 10 issue still occurs.
Update your graphics card driver
You will need to make sure that your computer has the latest graphics card driver installed.
- Press Windows key + R to open up a Run box.
- Type “devmgmt.msc” and hit Enter to open Device Manager.
- In Device Manager, expand the drop-down menu associated with Display adapters. Then, right-click on your graphics card and click Update Driver.
- In the next screen, click on Search automatically for updated driver software.
- After the updated driver is successfully installed, reboot your computer.
Check if the Bluestacks crashing on Windows 10 issue still occurs.
Turn off the antivirus
There are instances when the antivirus program will interfere with the operation of Bluestacks. To check if this is what’s causing the problem you should try to disable the antivirus.
Avast
- Right-click on the avast! icon in the system tray. Select avast! shields control and there will be options to disable avast for 10 minutes, 1 hour, until the computer is restarted or permanently.
Bitdefender
- Double click on the system icon for Bit Defender.
- When the Bit Defender window appears, move the mouse arrow to the left side and click >> Virus Shield.
- Move mouse arrow to the black check by Virus Shield is enabled and click.
- The black works will change to red, >> Virus Shield is disabled.
- Move mouse arrow to the top right corner and click the down arrows.
- Bit Defender is now inactive.
- To enable Bit Defender, do the same steps except click to enable.
Microsoft Security Essentials
- Right-click on the MSE icon in the system tray and choose Open.
- Click the Settings tab, then click Real Time Protection.
- Uncheck the box next to “Turn on real time protection”.
- Click the “Save changes” button.
- Exit MSE when done.
ESET
- Double click on the system tray icon to open the main application window.
- Or via Start >> All Programs >> ESET >> ESET Smart Security.
- Click Setup >> Antivirus and antispyware >> Temporarily disable Antivirus and antispyware protection.
- When prompted to confirm temporarily disable select Yes.
- Note: Protection will be automatically started after a system reboot.
McAfee
- Navigate to the system tray on the bottom right hand corner and look for the McAfee icon.
- Right-click it -> chose “Exit”
- A popup will warn that protection will now be disabled. Click on “Yes” to disable the Antivirus guard.
Check if the Bluestacks crashing on Windows 10 issue still occurs.
Uninstall the third-party antivirus program
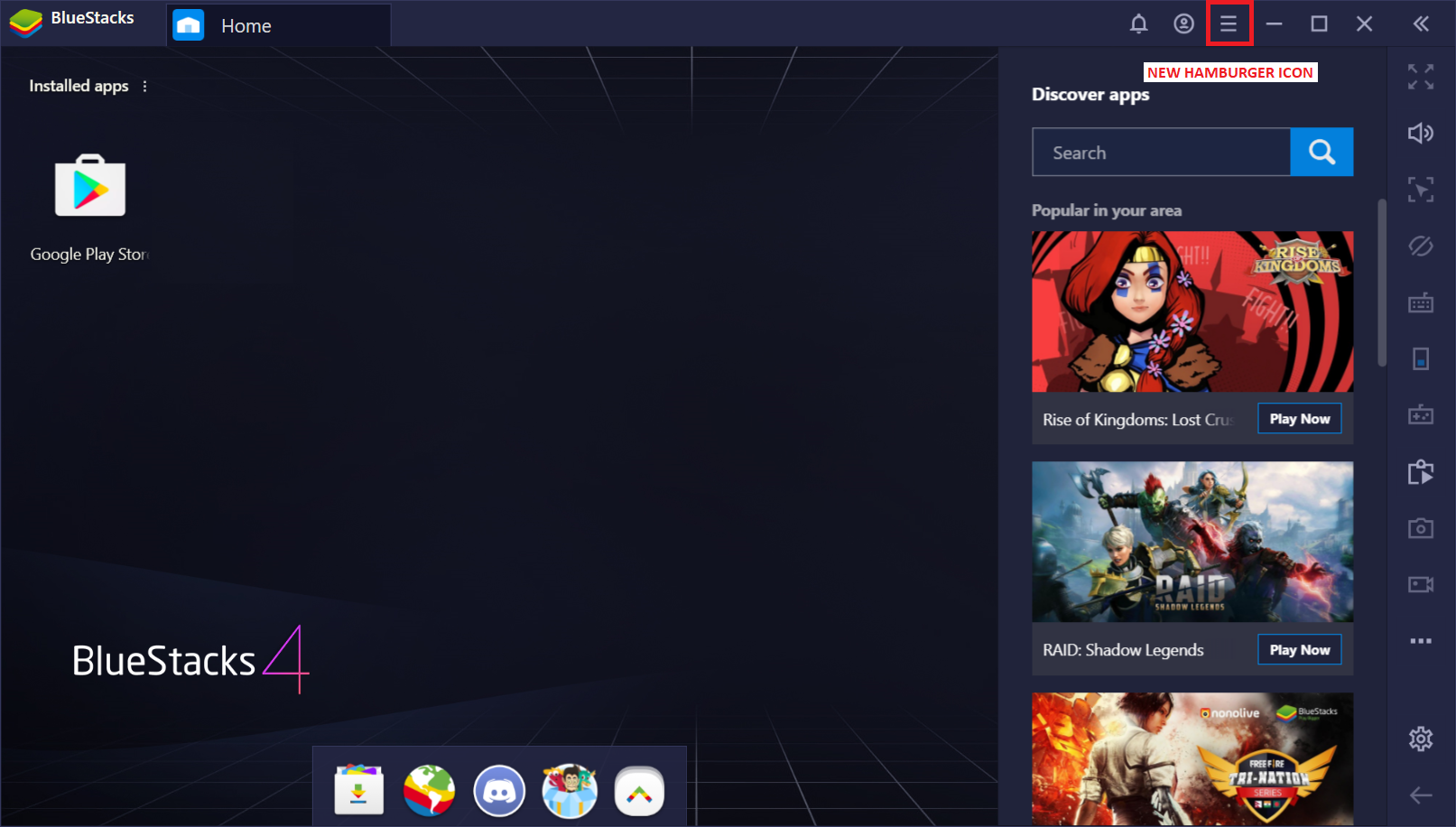
Another way to eliminate the possibility of the antivirus software causing this problem is to uninstall it. Once you do this the Windows Security software will be enabled.
- Open a Run command by pressing Windows key + R.
- Type “appwiz.cpl” and hit Enter to open Programs and Features.
- In Programs and Features, scroll down through the application list, right-click on your external antivirus suite and choose Uninstall. Follow the on-screen prompts to remove it from your system.
- In the event that you have two different 3rd party security solutions (e.g. Avast + Malwarebytes), remove them both.
- Reboot your computer and open Bluestacks again at the next startup.
Check if the Bluestacks crashing on Windows 10 issue still occurs.
Check Avast settings
The Avast security software will usually interfere with how Bluestacks works. If you plan on using Avast then you will have to change its setting.
- Open Avast and click on Settings in the bottom-left corner.
- In the Settings menu, use the left-hand side menu to click on Troubleshooting.
- In the Troubleshooting tab, uncheck the box associated with Enable hardware-assisted virtualization and hit OK to save.
- Reboot your computer
Check if the Bluestacks crashing on Windows 10 issue still occurs.
Disable the Hyper-V service
Hyper-V is a virtualization software that virtualizes software. It can also virtualize entire hardware components, such as hard drives and network switches. This can however interfere with how Bluestacks works so you should try to disable this service.
- Open a Run box by pressing the Windows key + R. Then, type “appwiz.cpl” and hit Enter to open Programs and Features.
- In Programs and Features, use the menu on the left-hand side to click on Turn Windows features on or off.
- In the Windows Feature box, scroll down and uncheck the box associated with Hyper-V and click OK.
- Wait until the service is disabled, then reboot your computer.
Check if the Bluestacks crashing on Windows 10 issue still occurs.
Do a system restore
In case the above steps fails to fix the problem then you should do a system restore to a point where Bluestacks was working without any issues.
- Open a Run box by pressing the Windows key + R.
- Type “rstrui” and hit Enter to open the System Restore wizard.
- In the Windows Restore wizard, click Next at the first prompt. Then, check the box associated with Show more restore points in order to get a complete overview with all the available restore points.
- Select a restore point that is older than the date in which you started experiencing the Bluestacks crashes and hit the Next button.
- Click Finish to start the restoring process. At the end of this procedure, your computer will restart directly in the older state.
Check if the Bluestacks crashing on Windows 10 issue still occurs.
Bluestacks is a popular android emulator for PC. Using Bluestacks, you can run android apps on your PC. It’s a great emulator to use and it is also preferred by many users as the ideal android emulator. But like every good app Bluestacks also has its problems.
There have been many reports from users that Bluestacks keeps crashing, some even reported about getting BSOD when Bluestacks crashed.
This problem is occurring mostly for Windows 10 users. If you are also facing this problem, then you don’t have to worry because in this article we will discuss how to diagnose and troubleshoot this problem.
Why Is Bluestacks Crashing in Windows 10?
Bluestacks is crashing in Windows 10 mainly because of the following reasons:
- Bluestacks mainly crashes when the Hyper Voption is enabled as reported by the majority of the users who have faced this problem before.
- Outdated or corrupted Bluestacks software is another common cause of this problem.
- 3rd party antivirus software like Avast and AVG are known to be incompatible with Bluestacks. If you have such software installed, then that might be causing the problem.
- Outdated graphics drivers are known to be responsible for various issues including this one.
- Insufficient memory space can also lead to Bluestacks crashing.
Here Is What You Can Do When Bluestacks Keeps Crashing
As mentioned above, there are various different causes that can lead to the crashing of Bluestacks. After troubleshooting these causes one by one, this issue should be resolved.
Solution 1: Turn Off The Hyper V Option
The most common reason for Bluestacks app crashing is the Hyper V feature. Hyper V is a virtualization technology tool that is developed by Microsoft. Many users have reported that by disabling the Hyper V option, they were able to fix this issue.
To turn off Hyper V, follow the steps given below:
- First, type Windows features in the Windows search bar and select the Turn Windows features on or off option.
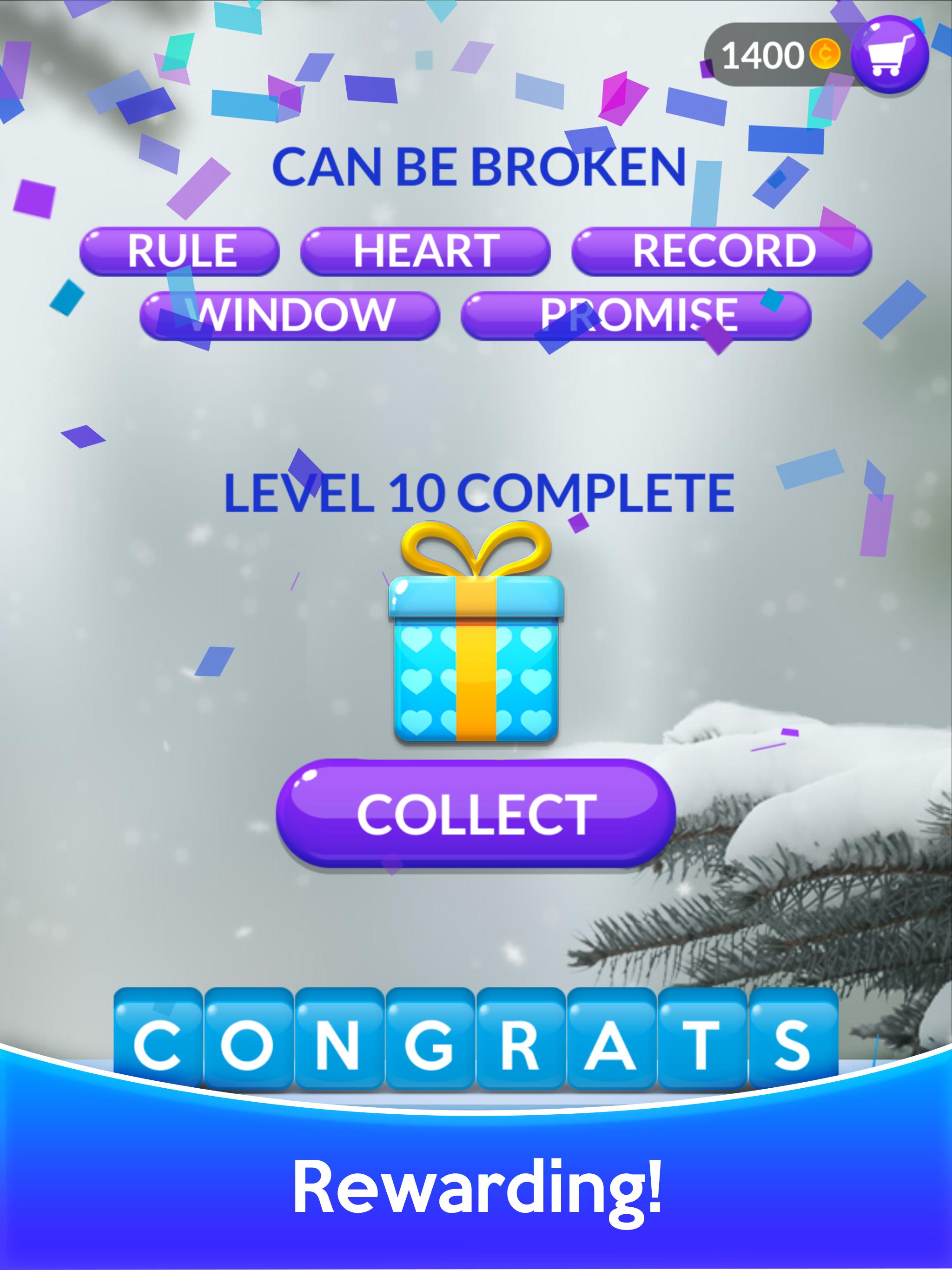
- Now, locate the Hyper V option in the pop-up box and uncheck it.
- Click on OK to save the changes.
- Finally, restart your computer.
After disabling the Hyper V, this issue should be resolved for you. However, if the problem persists, then try the other solutions.
Solution 2: Update Bluestacks
Outdated Bluestacks versions have been reported by many users to be the main cause of their problem. Check, if your Bluestacks is up to date. If not, then update it to the latest version by downloading it from the official website.
If you can open Bluestacks, then update it by following the steps given below:
- Open Bluestacks and click on the menu button (3 horizontal straight bars).
- Click on the Settings option from the drop-down menu.
- Select the About tab and then click on the Check for updates option.
Now, Bluestacks will update automatically if any update is due.
Solution 3: Disable/Uninstall 3rd Party Antivirus
If you are using any 3rd party antivirus software like Avast and AVG, then they might be responsible for Bluestacks crashing your computer. AVG and Avast particularly are known to be incompatible with Bluestacks.
In this scenario, disabling the antivirus should fix this issue but if it doesn’t, then you will have to uninstall the antivirus. Once you have either disabled or uninstalled the app, start Bluestacks. If still Bluestacks keeps crashing, then try the next solution. Android drivers for mac to work with pdanet 2017.
Solution 4: Update Graphics Drivers
Outdated graphics drivers are well known for causing similar issues like this. And some users have also confirmed that outdated graphics drivers were responsible for this issue in their cases. If this is the case for you, then simply updating the graphics drivers should fix it.
To update graphics drivers, follow the steps given below:
- Press Windows + X keys and click on the Run
The Run dialog will now open on your screen.
- Type devmgmt.msc and press OK.
- Now, navigate to your graphics driver and right-click on it.
- Click on the Update driver option from the pop-up menu.
Restart the computer after the update is finished.
Solution 5: Increase Page File Size
In the Bluestacks help center, it is specified that Bluestacks crashing in Windows 10 can be caused due to insufficient system memory, especially for 32 bit systems.
If this is the case for you, then simply increasing the Page file should fix it. The Page file is basically the memory that is used after the RAM gets overloaded, its also called Virtual memory.
To increase the Page file of your computer, follow the steps given below:
- Open the Run utility again.
- Type sysdm.cpl and press Enter.
This will open the System Properties.
- Select the Advanced tab and click on the Settings option in the Performance section.
- Now, select the Advanced tab and click on the Change option in the Virtual Memory section.
- Uncheck the Automatically manage paging file size for all drives option.
- Check the Custom size option and enter 3072 in the Maximum size and click on the Set
- Press OK to increase your Page file by 3 GB.
- Finally, restart your computer.
Solution 6: Reinstall Bluestacks
If none of the above solutions have worked for you, try uninstalling and reinstalling Bluestacks. Reinstalling applications that are causing problems can do wonders when everything else fails.
To uninstall Bluestacks, follow the steps given below:
Bluestacks Games Crashing
- Open the Run utility again.
- Type appwiz.cpl, and then click on OK.
Bluestacks 1 Crashing Pc
- Now, find the Bluestacks application and right-click on it.
- Click on the Uninstall option and follow the instructions on your screen to finish the uninstallation process.
Now, visit the Bluestacks manufacturer’s website (link given in Solution 2) to download and install Bluestacks.
Bluestacks 1 Crashing Fortnite
Wrapping Up
Bluestacks App Crash
So, now you know what to do if Bluestacks keeps crashing on your computer. The above solutions should help with this problem so read and execute them carefully. Don’t forget to share your views on this article in the comment section below.