- Como Usar Apowersoft Screen Recorder Recording
- Como Usar Apowersoft Screen Recorder Windows 10
- Como Usar Apowersoft Screen Recorder Screen Recorder
- Como Usar Apowersoft Free Screen Recorder
- FlashBack Express free screen recorder captures your PC screen, webcam and sounds. Upload to Youtube or save as a video file.
- Free screen recorder tool. Record, edit and save as a gif or video.
- Free for Ever - No Download Required.
Link do donwload: https://chrome.google.com/webstore/detail/cpngackimfmofbokmjmljamhdncknpmg#.
Grabador de Pantalla de Apowersoft es una potente aplicación para hacer capturas de pantalla que viene con múltiples funciones muy prácticas. Al utilizarla, podrás grabar fácilmente cualquier actividad de la pantalla con la entrada de audio del sonido del sistema, micrófono, o ambos. Los vídeos grabados se pueden guardar en varios formatos, incluyendo WMV, MP4, VOB, AVI, FLV, GIF y otros.
Además, este programa para la grabación de pantalla también cuenta con la posibilidad de programar la tarea de grabación, subir vídeos a YouTube y FTP, tomar capturas de pantalla, convertir y editar el vídeo, etc. Para saber más detalles de cómo utilizar este programa, sigue la siguiente guía.
1
Configuración de ajustes antes de la grabación
En esta grabadora, puede configurar los parámetros, como la entrada de audio, el modo de grabación u otras opciones avanzadas antes de crear un screencast. Estas opciones predeterminadas son para asegurar los elementos en la grabación del screencast.
i
Elije una fuente de entrada de audio
Es mejor que confirmes la entrada de audio antes de la grabación. Podrás elegir entre tres fuentes de audio dentro de este programa, las cuales son, “Sonido de sistema”, “Micrófono”y “Sonido de sistema y micrófono”. Elije la que más cumpla con tus necesidades.
Como Usar Apowersoft Screen Recorder Recording
ii
Establece la configuración general
Puedes realizar hacer algunos ajustes avanzados para satisfacer otras necesidades particulares. Haz clic en “Configuraciones” en la interfaz, después, selecciona en “Opciones”, y aparecerá un cuadro pop-up. En este cuadro, hay varias configuraciones de grabación para que logres producir screencasts de alta calidad.
Establece las teclas de acceso rápido y el directorio de salida
Este grabador de pantalla te permite seleccionar el directorio de salida y el control de grabación a través de teclas rápidas de la configuración “General”. Para facilitar la grabación, también proporciona otras opciones en la configuración de “Grabación”, tales como “Mostrar la cuenta atrás antes de grabar”, “Mostrar barra de herramientas de grabación ” y muchos más.
Grabar el cursor del ratón
Cuando quieres hacer tutoriales tendrás la necesidad de grabar los movimientos del cursor del ratón. El Grabador de Pantalla de Apowersoft te permite grabar la pantalla con los movimientos del cursor del ratón. Para grabar el cursor del ratón en la captura debes señalar en el cuadro de “Mostrar cursor en la captura”, haz clic en “Ajustes de estilo de ratón” en las opciones avanzadas. Después de eso, puedes elegir el color de la animación, color de la mancha en el ratón y el tamaño.
Personaliza la salida de vídeo del formato
El vídeo grabado se puede guardar en formato WMV de forma predeterminada. Si deseas guardar las grabaciones en otros formatos, puedes ir a “Configuraciones” – “Opciones” – “Grabación”, y elegir el formato de salida que quieres desde el menú de “Formato de vídeo”.
Personaliza la tasa de bits, velocidad de fotogramas y otros
Antes de grabar, ve a “Configuraciones” – “Opciones” – “Grabación” – “Ajustes avanzados de vídeo”, aquí, podrás elegir la tasa de bits, frecuencia de imagen, formato de audio y otros elementos para la grabación del vídeo.
2
Grabar la pantalla con Grabador de Pantalla de Apowersoft
Una vez que hayas hecho la configuración mencionada, puedes seguir con la guía para empezar a grabar la pantalla con esta aplicación.
i
Selecciona un modo de grabación

Con Grabador de Pantalla de Apowersoft puedes grabar todo en la pantalla, así como el audio de tu ordenador. Cuenta con cinco modos de grabación a elegir: Región, pantalla completa, alrededor del ratón, cámara web y Sólo audio. Despliega el menú de “Grabar” y selecciona un modo de grabación.
Nota: Después de la grabación, el botón de “Grabar” será el que inicie la grabación, puedes bajar el menú para seleccionar el modo de grabación que quieres. O bien, puedes hacer clic directamente en el botón de “Iniciar” para iniciar la grabación en el último modo de grabación establecido.
ii
Iniciar la grabación
Si eliges el modo de “Región”, sólo tienes que hacer clic y arrastrar el cursor del ratón a lo largo de la región que deseas capturar, y luego soltarlo. Una vez confirmado, este programa iniciará inmediatamente la grabación después de hacer clic en el botón de “OK”. También puedes personalizar la resolución de grabación en este paso.
Si deseas capturar la cámara web, simplemente selecciona en “Cámara web” desde el modo de grabación. Aparecerá la imagen de la cámara, y podrás pulsar el botón de “Iniciar” para comenzar la grabación.
Consejos: Por favor asegúrate de que tu cámara está conectada al sistema de forma adecuada antes de iniciar este grabador de pantalla. De lo contrario, no se podrá detectar la cámara correctamente.
iii
Mover la región de grabación durante la captura (Opcional)
En la última versión, la función de mover el área de grabación al hacer la captura se encuentra disponible. Con esta útil función, podrás mover el área del screencasting a otra parte de la pantalla. Básicamente hay dos formas de hacer este truco.
Uno de ellos es mover la región sin hacer pausa, pero requiere que actives la opción de “Permitir que se mueva a la zona de impresión durante la captura” antes de grabar en “Configuraciones” – “Opciones” – “Grabación” – “Ajustes avanzados de vídeo”. Una vez que esta configuración se lleve a cabo, puedes mover la región colocando el cursor del ratón en las cuatro esquinas de tu región de captura. Otra forma es hacer una pausa en la grabación y, verás una herramienta de cruz en el centro de la zona de grabación, puedes hacer clic y arrastrar a cualquier zona que prefieras. En esta forma no hay ningún requisito de configuración.
iv
Hacer anotaciones en la pantalla durante la grabación (Opcional)
Grabador de Pantalla de Apowersoft también te permite editar el vídeo durante la grabación. Puedes añadir líneas, flechas, círculos, rectángulos y textos para el vídeo. Para acceder a las opciones de edición, sólo tienes hacer clic directamente en el icono de lápiz, o puedes hacer una pausa en la grabación primero y luego hacer uso de las opciones de edición. Si deseas hacer una grabación de picture-in-picture, puedes hacer clic en el icono de la cámara web en la barra de herramientas para insertar la cámara web en la grabación.
v
Finalizar la grabación
Una vez finalizada la grabación, puedes pulsar el botón de detener en color rojo para terminarla, entonces el screencast aparecerá en la lista de grabaciones, también lo puedes guardar en el disco local de forma automática. Al crear un screencast, podrás reproducirlo, renombrarlo, borrarlo, eliminarlo o subirlo a donde quieras.
3
Programar una tarea de grabación
Grabador de Pantalla de Apowersoft tiene una función de crear tareas programadas de grabaciones. Para acceder a esta función, simplemente ve a “Configuraciones” en el medio del menú principal, y luego selecciona “Programador de Tareas”. Podrás configurar el nombre de la tarea, hora de inicio, la duración y el tiempo de detenerla, la grabadora comenzará a grabar la pantalla de forma automática de acuerdo a la forma en que hayas programado la tarea.
4
Sube capturas de pantalla a YouTube
Grabador de Pantalla de Apowersoft te permite subir las grabaciones de pantalla directamente a YouTube. Si es la primera vez que lo utilizas, haz clic en “Subir” en la interfaz de inicio y selecciona la opción de “Ajustes de Subida”. A continuación, puedes introducir tu dirección de correo electrónico y la contraseña de tu cuenta de YouTube. Y recuerda señalar si se has habilitado el acceso de las aplicaciones menos seguras haciendo clic en el enlace de esta nota debajo de “Contraseña” en “Ajustes de Subida”.
Después de terminar estos ajustes, haz clic en el vídeo grabado en la biblioteca de multimedia en la interfaz principal, y selecciona “Subir” en el menú emergente. A continuación, aparecerá una ventana de información de vídeo, sólo tienes que rellenar en el título, descripción, y las etiquetas para la carga. Haz clic en “OK” para confirmarlo. Puedes revisar el progreso de carga en “Estado”. Sólo tienes que esperar unos segundos hasta que la carga se completa.
5
Tomar capturas de pantalla
Aparte de las características que se mencionaron, este grabador de pantalla también tiene la capacidad de tomar imágenes en PNG, JPG, BMP y TIFF. Para utilizar esta función, basta con que hagas clic en el botón de “Captura de Pantalla” en la parte superior de la interfaz. A continuación, el puntero del ratón se convertirá en el punto de mira, como haciendo la grabación, haz clic y arrastrar a lo largo de la región, y suelta el ratón.
Para hacer tu captura de pantalla más viva, realiza ediciones rápidas como líneas, flechas, desenfoque, resaltar, texto y otros. Una vez que apliques la edición, puedes cargar la instantánea en el espacio gratuito de la nube proporcionado por screenshot.net, compártela en sitios, redes sociales, o guárdala directamente en el disco duro.
6
Grabar la pantalla de iOS como vídeo
Con versiones v2.0.9 o posteriores de este grabador de pantalla, el plug-in de la grabación de la pantalla de iOS se añade. Para usarlo, simplemente despliega el menú de “Grabar” / “Inicio” y selecciona “Grabador de iOS” en el menú. A continuación, sólo tienes que esperar unos segundos para descargarlo e instalarlo automáticamente en esta grabadora. Cuando hayas terminado, puedes hacer referencia a esta detallada guía del Grabador de iOS para saber cómo usarlo.
7
Convertir y editar vídeo
También este grabador de pantalla proporciona un plug-in para editar el vídeo, lo cual te permite convertir archivos de vídeo/audio a diversos formatos de vídeo/audio. E incluso cuenta con la capacidad de ajustar y cortar el vídeo, ajustar el brillo, volumen, saturación y añadir marcas de agua, así como subtítulos al vídeo. Para usarlo, simplemente haz clic en cualquier grabación de la biblioteca de multimedia de este grabador de pantalla, y selecciona “Editar” en el menú. O bien, puedes hacer clic directamente en “Editar” en la interfaz principal, y esperar unos segundos para descargar e instalar este editor. Una vez hecho esto, podrás seguir esta guía de edición de vídeo para que aprendas a utilizar esta función.
Posts Relacionados:
Como Usar Apowersoft Screen Recorder Windows 10
screen recorder
Download from PortableApps.com
Version 2.7.2 for Windows, English
5MB download / 25MB installed
Antivirus Scan | Details
CamStudio Portable can run from a cloud folder, external drive, or local folder without installing into Windows. It's even better with the PortableApps.com Platform for easy installs and automatic updates.
- Support PortableApps.com's development and hosting
Description
CamStudio is able to record all screen and audio activity on your computer and save it to a video file or streaming Flash video.
- You can use it to create demonstration videos for any software program
- Or how about creating a set of videos answering your most frequently asked questions?
- You can create video tutorials for school or college class
- You can use it to record a recurring problem with your computer so you can show technical support people
- You can use it to create video-based information products you can sell
- You can even use it to record new tricks and techniques you discover on your favourite software program, before you forget them
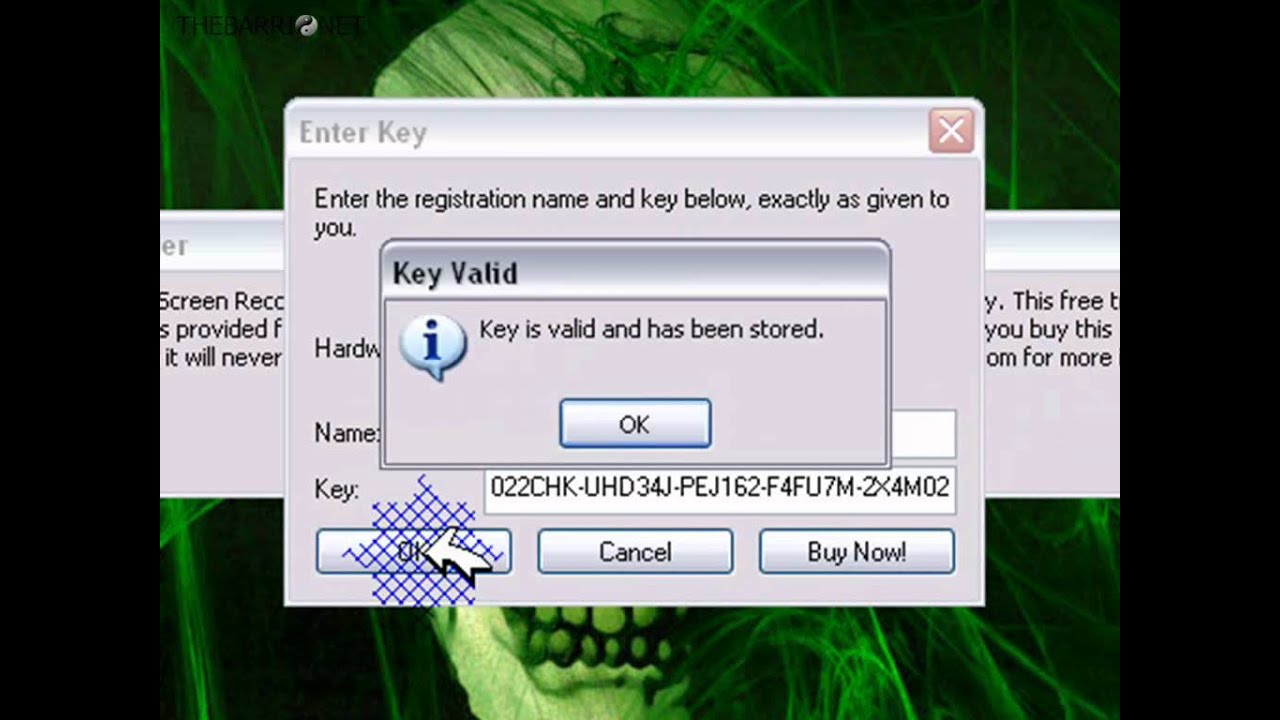
Como Usar Apowersoft Screen Recorder Screen Recorder
Support
Como Usar Apowersoft Free Screen Recorder
For help with this app, please see the following:
- PortableApps.com Forum: Portable App Support
Download Details
- Publisher: None & PortableApps.com (JW Hough)
- Date Updated: 2013-10-26
- Date Added: 2011-02-10
- System Requirements: Windows XP, Vista, 7, 8, 10
- App License: Open Source (GPL)
- Source: CamStudio, PortableApps.com Launcher, PortableApps.com Installer
- MD5 Hash: 3efd89fb2af54defd70d0037606528b2