3D Playback
The software is sometimes distributed under different names, such as 'CyberLink BD 3D Advisor'. This free PC software was developed to work on Windows XP, Windows Vista, Windows 7, Windows 8 or Windows 10 and is compatible with 32-bit systems. This free software was originally developed by CyberLink Corp. Bd free download - Nero DiscSpeed, Mac Bluray Player, The Holy Bible, and many more programs. CyberLink BD & 3D Advisor. Check to see if your PC can play Blu-ray and 3D movies. CyberLink Media Suite is the only product that meets all the digital media needs of users at one great value-price. Media Suite 13 is a complete multimedia software collection, combining CyberLink.
CyberLink PowerDVD supports the playback of 3D* Blu-ray Discs*, DVDs, and video files. CyberLink PowerDVD can also convert any regular 2D DVD movie and video file into 3D using TrueTheater 3D*.
3D Playback Warning: if you experience headaches, dizziness, nausea, blurry eyesight or other symptoms while watching 3D video content, it is highly recommended that you stop playback immediately and see your doctor.Note: * this feature is not available in some versions of CyberLink PowerDVD. |
Cyberlink Bd & 3d Advisor Free Download Mac Version
Display Device tab. Select Auto detect 3D display to have CyberLink PowerDVD choose your display device for you, or you can manually select it from the drop-down menu if you select the second radio button.Testing Software Cyberlink Bd&3d Advisor
Note: if you do not have a compatible 3D display device, you can selectAnaglyph Red/Cyan and then enable the 3D options to watch content in 3D with anaglyphic (red/cyan) 3D glasses. |
Note: a number of features are disabled during 3D playback. See the readme for a detailed list. |
Enabling 3D Playback
When you insert a 3D Blu-ray Disc or DVD, or play a 3D video file, CyberLink PowerDVD plays it back automatically in 3D if 3D mode is enabled. CyberLink PowerDVD also automatically converts all 2D DVDs and video files to 3D using TrueTheater 3D once 3D mode is enabled.
To enable 3D playback, just select the button on the playback controls.Note: 3D mode is enabled when the 3D icon on the playback controls displays as . |
If you need to adjust your 3D display configuration or the playback settings, click next to the button on the playback controls. See 3D Display Configuration for details on all the available configuration options.
3D Display Configuration
To open the 3D Display Configuration window, click next to the button on the playback controls. Configure the 3D settings as follows:
General
On the General tab, set the 3D display configuration.
- 3D scene depth: if required, use the slider to adjust the amount of depth in the video image, until the resulting 3D image is optimized for your specific setup.
- Swapping left/right eye views: during the playback of 3D content, if you begin to feel uncomfortable or uneasy, it may be because the layout of the 3D video is displayed differently than most standard content. If this occurs, try selecting the opposite eye view. This switches the way the 3D content is displayed on your display device, and may reduce the discomfort.
Source Format
If 3D content is not displaying properly during the playback of 3D DVDs or video files, you can manually set the 3D video format on the Source Format tab.
Cyberlink Bd & 3d Advisor Free Download Mac Os
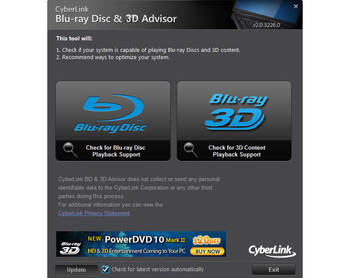
- Auto detect format: select this option to have CyberLink PowerDVD automatically detect the video format of the 3D content for you. When selected, CyberLink PowerDVD automatically plays 3D
DVDs and video files in 3D when 3D mode is enabled. If CyberLink PowerDVD detects that you are playing a 2D DVD or video file, it uses TrueTheater 3D to convert the 2D video to 3D. - Side by side format: select this option if the 3D content has two different video images side by side. CyberLink PowerDVD merges the two images to produce the 3D effect.
- Over/under format: select this option if the 3D content has two different video images. one on top of the other. CyberLink PowerDVD merges the two images to produce the 3D effect.
- 2D format: select this option if the content is in regular 2D mode and you want to use CyberLink TrueTheater to convert to 3D.
Display Device

On the Display Device tab you can set up your 3D display device.

- Auto detect 3D display: select this option to have CyberLink PowerDVD automatically detect your device for you. If you do not have a 3D display, CyberLink PowerDVD plays 3D content in Anaglyph Red/Cyan mode and then watch content in 3D with anaglyphic (red/cyan) 3D glasses.
- If you want to manually select your 3D display device, select the other radio button and then select it from the drop-down menu. If you do not have a 3D display device, can select Anaglyph Red/Cyan and then use anaglyphic (red/cyan) 3D glasses to watch 3D content.