Select the disk location (it can be an internal HDD/SSD or a removable storage device) where you. EaseUS Data Recovery Wizard is a professional data recovery tool for your Mac. Recover lost files, even after deleting a partition or formatting drive. EaseUS Data Recovery Wizard for Mac Free Trial version can recover 2 GB of data. This program offers you free tech support, lifetime use and recover any data unlimited. It has 30-day money back guarantee and secures data safety.
Frequently Asked Questions
- Can I recover data if the drive shows as unmounted?
- The drive cannot be accessed if it's not mounted. Please try to mount it in Disk Utility, then run EaseUS Data Recovery Wizard and scan the disk to recover lost data.
- How can I find the lost data from the scan result?
- EaseUS Data Recovery Wizard offers data filtering and search functions. You can filter the files by size and type, or search them by file/folder name or file extension.
- Why cannot I recover 2GB data for free?
- It is recommended to check the version installed is Free or Trial because they are different versions. The Trial has data preview function but cannot save any files, while the Free version enables to recover 2 GB files. The default free space is 500 MB and you may share the product on social media to get another 1.5GB.
- Why cannot the recovered files be opened?
- A file is saved as 2 parts on the storage device: directory information (which contains a file name, timestamp and size info, etc.) and data content. If the files with original file names and folder structures cannot be opened, one possible reason is the corrupted directory information. There is still a chance to recover the data content with the RAW Recovery method in our software.
- How long does it take to scan the drive?
- It strongly depends on the capacity of your hard drive and the performance of your computer. As a reference, hard drive recoveries can be completed in around 10 to 12 hours for a 1-TB healthy hard drive in general conditions.
Welcome to User Manual for EaseUS Data Recovery Wizard for Mac. With the easy-to-use and user-friendly design, EaseUS Data Recovery Wizard for Mac is one of the most powerful and successful data recovery products. It can help you easily recover lost data from Mac, hard drive and other storage media, etc. Being endowed with a straightforward interface, EaseUS focuses on providing an easy and smooth use for all the users
This User Manual covers the detailed instructions on how to use all the features of this program. Should you have any further questions, please visit EaseUS Knowledge Base: (https://kb.easeus.com/).
To get technical support, please email us at: [email protected]
Getting Started
Language Supported
- English
- Deutsch
- Français
- Español
- Italiano
- Português
- 日本語
- 繁體中文
- 简体中文
Operating Systems
- Mac OS X 10.6
- Mac OS X 10.7
- Mac OS X 10.8
- Mac OS X 10.9
- Mac OS X 10.10
- Mac OSX 10.11
- Mac OSX 10.12
- Mac OSX 10.13
Storage Media
EaseUS Data Recovery Wizard for Mac is designed for all the following devices in various data loss scenarios:
- USB HDD
- SCSI HDD
- IDE HDD
- SATA HDD
- Compact Flash Cards
- All the other disk-like medias with a HFS, HFS+, APFS, FAT or NTFS file system
Supported File Systems
EaseUS Data Recovery Wizard for Mac supports the following file systems:
- HFS
- HFS+ (Mainly used on Mac OS)
- APFS (Mainly used on Mac OS 10.13 or higher versions)
- ExFAT (Used by both Windows and Mac OS.)
- FAT 16/32 (Used by Windows, but it is also supported by Mac OS)
- NTFS
Registration
Note:
The activation between Free and Trial edition is a little bit different.
Free Edition
Method 1:
Launch the program, find the menu bar, and click EaseUS Data Recovery Wizard -> Upgrade. Then, please input the serial number and click Upgrade to complete the registration.
Method 2:
The free edition could only recover 2GB lost data for free. If the size of the recovered files is more than 2 GB, there will be a pop-up upgrade message. Please input a correct serial number. Click Upgrade to update the program to full edition. And then you could continue with more data recovery.
Trial Edition
Method 1:
There is no data recovery capability in Trial Edition but you could preview the lost data after the scan. When select the found data and then click Recover Now, there will be a pop-up upgrade message. Please input a correct serial number. Click Activate to update the program to the full edition and then you could have the data recovery.
Method 2:
There is no data recovery capability in Trial Edition but you could preview the lost data after the scan. When select the found data and then click Recover, there will be a pop-up upgrade message. Please input a correct serial number. Click Activate to update the program to the full edition and then you could have the data recovery.
Lost Data Recovery
Recover Lost Data by Fast Scan
1. Launch EaseUS Data Recovery Wizard for Mac. Select the lost data disk/partition, click Scan.
2. The program will proceed a quick scan and list some folders and files, then continue the Deep Scan to find more files. The found files will be displayed by paths and file types and by clicking Path and Type options on the left top corner of the page.
Easeus Data Recovery Full Crack
3. You could choose different display types to better pick out your desired files by clicking List, Small Icon and Preview.
4. To browse your desired files in a more effective way, you could list the found files in ascending (or descending) sequences by respectively clicking (or double clicking) Name, Size, Path and Date created.
5. After you have found your desired files, you could tick them and click Recover Now to save your found files.
Note:
If the found files are saved to the original lost data area, the program will pop up a message as shown in the screenshot below. Please click Re-select to change a path. Otherwise, the lost data would be overwritten and lost forever.
Find lost data from RAW Files and Label RAW Files
Keyman sinhala typing software free for windows 7. If a the found files with correct file names and folder structures cannot be opened or you cannot find the lost files by file names, the found data in RAW Files and Label RAW Files are your only hope.
Note:
The files in the 2 folders are found by Raw Recovery. They are detected by their headers taken from sectors of the disk. In some cases, Raw Recovery is the only method to recover needed file(s). Raw Recovery cannot recover files in original names, but content of the file can be recovered up to 100% in many situations. So please carefully identify your desired files one by one and save it manually.
Pause or Stop the Scan to Recover Lost Data
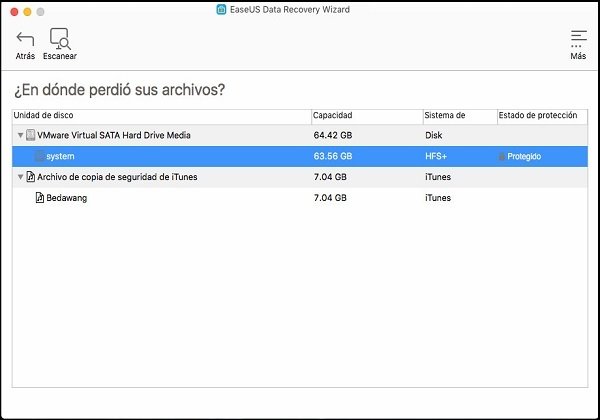
If you already found the lost data in the list during the scan, please click || button to pause the scan and recover them. Then you could continue the scan to find more files.
Note:
The scan cannot be continued if you select to Stop it. It’s recommended to pause the scan or finish it to recover the files.
Search Files
If too many files are found, you could directly locate your desired files by entering Key Words, File Extensions or by any customization search combinations in Search Box on the right top corner of the program page.
Export & Import Scan Status
This option can be used under the following situations:
1. You have to leave or do something more important, but you still have files which are not recovered yet.
2. A huge amount of data is listed, but you could not save it at one time.
3. You don't have a big enough drive at hand to save all the files and you need some time to prepare for another one.
Export
By clicking Export button, you will be asked to select a path to save the scan status as a .rsf file.
By clicking Home on the scan result page, a pop up window will ask you if you would like to save the scan statues. Click Save to select a path to save the scan status as a .rsf file.
Import
To use the scan status again and avoid rescan, please run the product and click File -> Import Scan Status on the menu bar of Mac OS, then select the .rsf files you have saved and wait for the process complete.
Note:
Easeus Data Recovery Mac Full Crack
1. The exported result is only available on the same machine, so please never try to use it on another machine.2. Please use the saved .rsf file as soon as possible. Both system changes and a long time waiting will result in the unusable .rsf file so that you might have to take another long time to rescan your device.
Create & Load Image
The function is very useful to the devices which have been badly damaged and will be corrupted. Or if you want to avoid any new changes to the device, just use this feature to create a disk image, then scan it to retrieve the lost files.
Create Image
Select the partition or disk under device list, then click File -> Create Disk Image on the menu bar. Then you could create a .dmg image file for the selected device.
It’s a sector-by-sector copy operation, so the speed will be a little slow. Please wait patiently before it finished.
Load Image
Choose Load Image function under the device list, you will be able to select the .edi image file to import.
Once it’s done, there will be a new selection listed and its File System is Disk Image. Select it to continue the data recovery.
Bootable Media
The Bootable Media is mainly used to recover data from the device when the computer failed to start or the lost data is saved on system drive. It allows you to create a bootable disc on USB drive, so you could set the computer to boot from the disc and start the data recovery.
Create Bootable Disc
1. Install and run EaseUS Data Recovery Wizard Bootable Media, choose a USB drive to create the bootable disc.
2. The creator will prompt to erase the drive to reallocate the space, then it can write the bootable files to this drive.

Attention:
Please back up all files on the USB drive before processing 'Eraser'.
3. The program starts to create a 2GB space and save the boot files. The rest space on the USB can be still used for storage.
4. Once it completes, please follow the guide to boot the computer from the bootable disc and start the recovery.
Data Protection
Data Protection is a functional feature to help you avoid accidental data loss. There are two optional protection modes, Simple Protect and Complete Protect.
Get Access to Data Protection
There are two ways to get access to Data Protection.
1. Click the lock icon at the right side of the partition.
2. You may also click Protect here to get access to Data Protection when S.M.A.R.T Monitoring is on.
Simple Protect
Simple Protect protects data element only. It saves disk space. If there is any new data written to source drive, the lost protected data might be accidentally overwritten, resulting in permanent data loss.
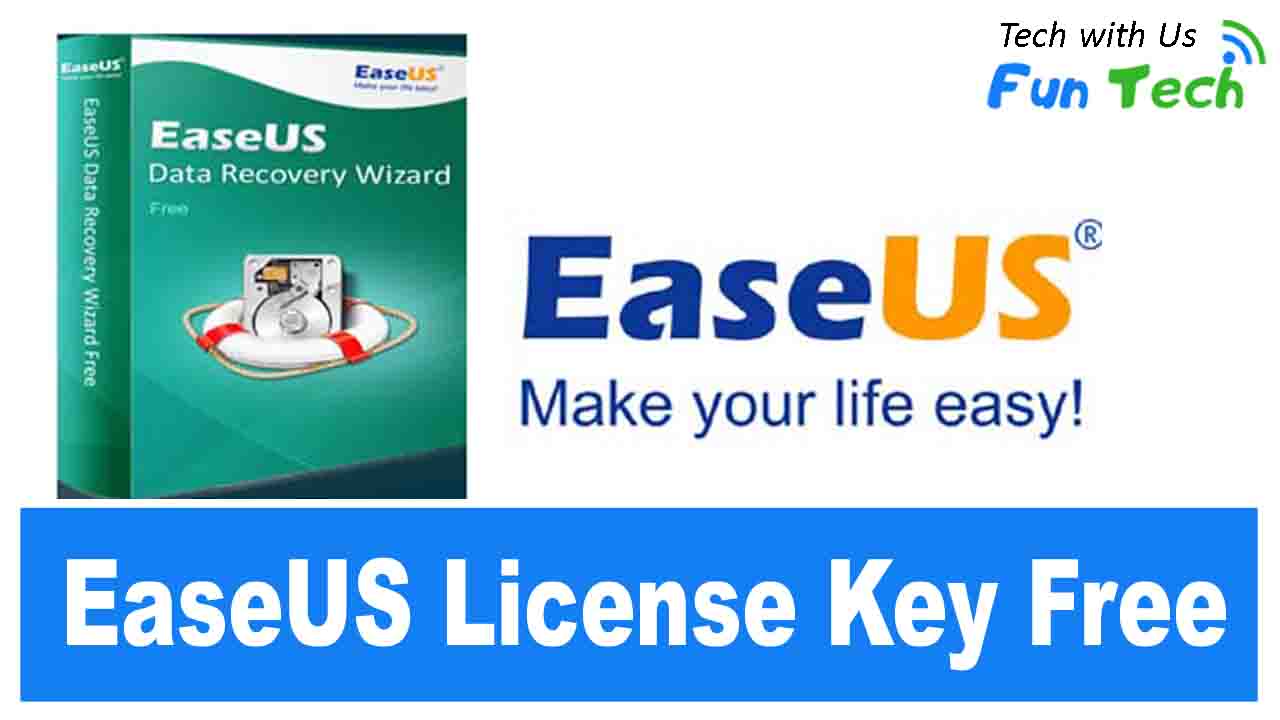
1. Enable & Disable Simple Protect
Check the button next to Simple Protect to enable it.
Uncheck the button next to Simple Protect to disable it. Yes is to disable the protection but save the previous previously set protected objects. No is to cancel the disable operation. Yes, and reset it is to disable the protection and remove all the previously set protected objects.
2. Add & Delete Protected Objects

Click Add folder to add more folders to be simply protected. Click Delete to remove the folders from being protected.
3. Restore & Delete Protected Objects
Protected files will be automatically displayed in To Restore Files once they are moved to trash. Click Restore to retrieve the lost files after files are moved to trash and trash are emptied. Click Delete to permanently delete the protected files.
Complete Protect
Complete Protect actually makes a copy of your protected data. It uses more disk space. But you may still be able to retrieve the lost data from the back-up copy provided that new data is saved to to the original drive after data loss.
1. Enable & Disable Complete Protect
Check the button next to Complete Protect to enable it.
Uncheck the button next to Complete Protect to disable it. Yes is to disable the protection but save the previous previously set protected objects. No is to cancel the disable operation. Yes, and reset it is to disable the protection and remove all the previously set protected objects.
2. Add & Delete Protected Objects
Click Add folder to add more folders to be completely protected. Click Delete to remove the folders from being protected.
3. Restore & Delete Protected Objects
Protected files will be automatically displayed in To Restore Files once they are moved to trash. Click Restore to retrieve the lost files after files are moved to trash and trash are emptied. Click Delete to permanently delete the protected files.
4. Enable Complete Protection for current partition
It is One-click option to intelligently start complete protection for all the folders on the current partition. To be more precise, all the data in the partition where you get access to Data Protection will be Complete Protect. Therefore, as is shown below, Add folder greys out since all the files have been under Complete Protect already with no need to manually add the folders one by one any more.
5. Maximum size of a single file to be protected allowed
Click up-down arrow to set the maximum size of a single file allowed to be completely protected. The allowed file sizes range from 16MB to 64GB. Files out of range will be automatically excluded from Complete Protect. Unlimited means whatever the size of a single file is, the file will be under Complete Protect.
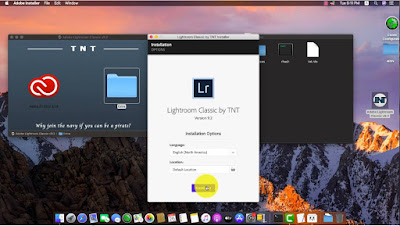
6. To preserve the protection for
Click up-down arrow to set how long you would like to save the protected copy, ranging from one day to one year. Unlimited is to save the protect copy permanently. To save the disk space, the protect copy will be automatically removed on the expiration of protection duration.
7. Maximum available space to save protected files allowed
A certain storage space must be reserved to save the protected data. Click up-down arrow to set the space allowed for data protection, ranging from 1GB to 1TB. Unlimited means that all the available space on the disk is allowed to be used to save the protected data. 8GB is a proper volume by default. Data protection will be automatically triggered and the backup copy will be directly saved to the reserved storage space when the protected data is moved to trash.
8. File type to be protected
Click up-down arrow to tick the desired file type to be protected, including Graphics, Audio, Email, Document, Video and Archive. Unlimited is to protect all the types of files.
9. Note
Simple Protect and Complete Protect can be enabled at the same time. But it is deprecated.
Free version allows 2GB free data recovery at most. The restore in Data Protection consumes the free data recovery, whose amount will be deducted accordingly in 2GB.
S.M.A.R.T Monitoring
S.M.A.R.T Monitoring is a practical feature to help you monitor disk status in real time and check the partition space information.
1. Enable & Disable S.M.A.R.T Monitoring
S.M.A.R.T Monitoring is enabled by default after the installation.Click the EaseUS icon at the right top of Mac and click Stop S.M.A.R.T Monitoring to disable it.
To enable S.M.A.R.T Monitoring again, please click EaseUS Data Recovery Wizard at the left top of Mac and then click Preferences.
Check Monitor my disks for hardware issues to enable it. Certina serial number check.
2. What S.M.A.R.T Monitoring Monitors
After S.M.A.R.T Monitoring is enabled, these key features will be monitored in a real time, including temperature of system disk, uptime, type of system disk, power cycle count and partition information of disk(s).
3. Go to EaseUS Data Recovery Wizard
It is one-click option to launch the main interface of EaseUS Data Recovery Wizard.
4. Configure S.M.A.R.T Monitoring
Click S.M.A.R.T to add or remove the disks to be smartly monitored in real time.
Click About to check the current version you are using or get access to online user guide.