
Here are three proven methods on how to format USB flash drive to NTFS. Format USB Flash drive to NTFS using Disk Management. Find My Computer in the Start menu or by typing it in the search bar. Right-click on it and click on Manage. In Device Manager, look for your USB drive in the Disk Drives tab. It is relatively straightforward to create a bootable USB Flash drive to boot to the Windows 10 installer and open up a DOS prompt for troubleshooting. USB Flash drive (8 GB or larger recommended) Windows 10 Installer ISO for Windows 10; Preparation. All the preparation is done in macOS on the Mac that is having an issue booting.
How to format internal and/or external drive to work properly on Mac and Windows computers?
External data storage devices such as USB flash drives, external Hard Disk Drives (HDDs), and Solid State Drives (SSDs) provide one of the easiest ways to transfer files between separate computers without accessing the Internet. This option is often used when attempting to move very large files. The method is also chosen by people who work with media data that imposes various limitations and automatic optimizations when transferring via Internet. Despite the advantages of using external data storage to transfer content, some experienced users encounter problems caused by the difference between operating systems. This article addresses these issues.
A common issue discussed by users within various technical support forums is that of USB flash drives not working on their computers. This is a cross-platform problem that Windows and macOS users often experience. For example, a photographer may provide you with a USB flash drive with stored photos and videos from your birthday party, but you cannot access them on your system. This is the result of differences between operating systems on computers. Windows and macOS use separate file system formats. PCs with Windows operating systems use New Technology File System (NTFS) while Macs with macOS operating systems use Hierarchical File System (HFS+). By default, USB flash drives and external storage are formatted with the NTFS file system - this works flawlessly on PCs, while Mac computers are able to read data in the format, but struggle to write using this type of storage. Fortunately, there is a simple solution: format your external storage with the File Allocation Table (FAT32) or Extended File Allocation Table (exFAT) file system. In this article, we describe the differences between these two file systems and how to format external storage using a Mac computer.
Table of Contents:
It is recommended to run a free scan with Malwarebytes - a tool to detect malware and fix computer errors. You will need to purchase the full version to remove infections and eliminate computer errors. Free trial available.
Which file system to choose - FAT32 or exFAT?
As mentioned above, both file systems are compatible with Windows or macOS/OS X operating systems. Naturally, the question is: which should you choose? To make the choice easier, we describe both file systems and their features below.
Starting with FAT32 [on a Mac, known as MS-DOS (FAT)], this file system is fully compatible with all versions of Windows and Mac operating systems. Therefore, even the oldest versions of operating systems such as Windows XP SP1 and OS x 10.5 Leopard are compatible. As well as computers, the FAT32 file system is supported by PlayStation 3, Xbox 360, and most cameras. This particular file system does contain file size restrictions. For example, the maximum size of supported files is 4GB (you cannot write files larger than 4GB). Also, you cannot create a startup drive for Mac computers within storage media that uses the FAT32 file system. If, however, you are not planning to use external storage to transfer large files or create any executable partitions (such as a Mac startup drive) the FAT32 file system might be an option, since this format is supported in all versions of the operating system.
exFAT is a newer file system format and has the biggest advantage when compared with FAT32: there are no restrictions on file or partition sizes stored. Therefore, you can write a file of, for example, 1TB size and create partitions of 5TB within the device. Despite this improvement of available data size, some older versions of operating systems are no longer compatible with this file system format. The oldest versions of operating systems compatible with exFAT are listed below:
- Mac OS X Snow Leopard 10.6.5 or later
- OS X Lion
- Windows XP SP2 or later (with an additional update for exFAT support)
- Windows Vista SP1 or later
- Windows 7
Unfortunately, as well as some old versions of operating systems, the exFAT file system format is not supported by various cameras, video games consoles, and other devices able to read and/or write to external storage. If you will be using a USB flash drive or external storage device with any of these, the required format is FAT32. Otherwise, if the device is to be used only with computers with modern versions of operating systems, the recommended format is exFAT.
Format the drive with Mac computer
Firstly, bear in mind that formatting the drive will erase all content stored on it. Mac computers are capable of formatting any storage device (internal or external) such as HDD/SSD, USB flash drive, and external storage. Even if the Mac is unable to mount the storage, following this method will enable you to format the storage. Begin by connecting the storage device to your Mac, and then launch Disk Utility using Spotlight. Simply use the keyboard shortcut of Command and Spacebar, type Disk Utility, and then press return. Alternatively, open Finder and go to Applications, open Utilities, and then launch Disk Utility. Select the drive you wish to format from the list in the left sidebar of the Disk Utility window.
Then click the Erase button at the top of the window, in the new pop-up window, and type the name of drive. Then click the drop-down menu beside Format and select MS-DOS (FAT) - the FAT32 file format - or exFAT. These formats are described above.
If you are not planning to use this drive as the Windows startup disk or use it with the oldest version of the operating system, do not change the Scheme. Select Master Boot Record.
Finally, when all preferences are set, click the Erase button. The formatting process duration depends on size and type of the drive. A hard disk drive will take longer to format than a flash drive. NOTE: formatting will erase all existing data on the drive.
Video Showing how to format drive for Mac and Windows computers
- What are file systems?
- FAT32 vs NTFS: What's the difference?
- What's the best Windows USB format tool?
- Format USB to FAT32 & NTFS
- Convert FAT32 to NTFS without losing data
As a tiny, portable and somewhat capacious removable storage media, the USB flash drive, thumb drive or USB stick seems to be seen everywhere among modern computer users. What are the purposes of owning a flash drive? In general, we use a USB drive mainly for transferring files across operating systems and different devices, or making a bootable USB drive for booting up a failed or crashed computer.
In order to make full use of a USB drive's capacity and performance, it's essential to format it with an appropriate, compatible and efficient file system. Do you know what is the best file system for a USB drive? Should you choose FAT32 or NTFS while formatting the USB flash drive?
EaseUS Partition Master is your optimal choice to format the USB drive to FAT32 or NTFS in Windows 10/8/7:
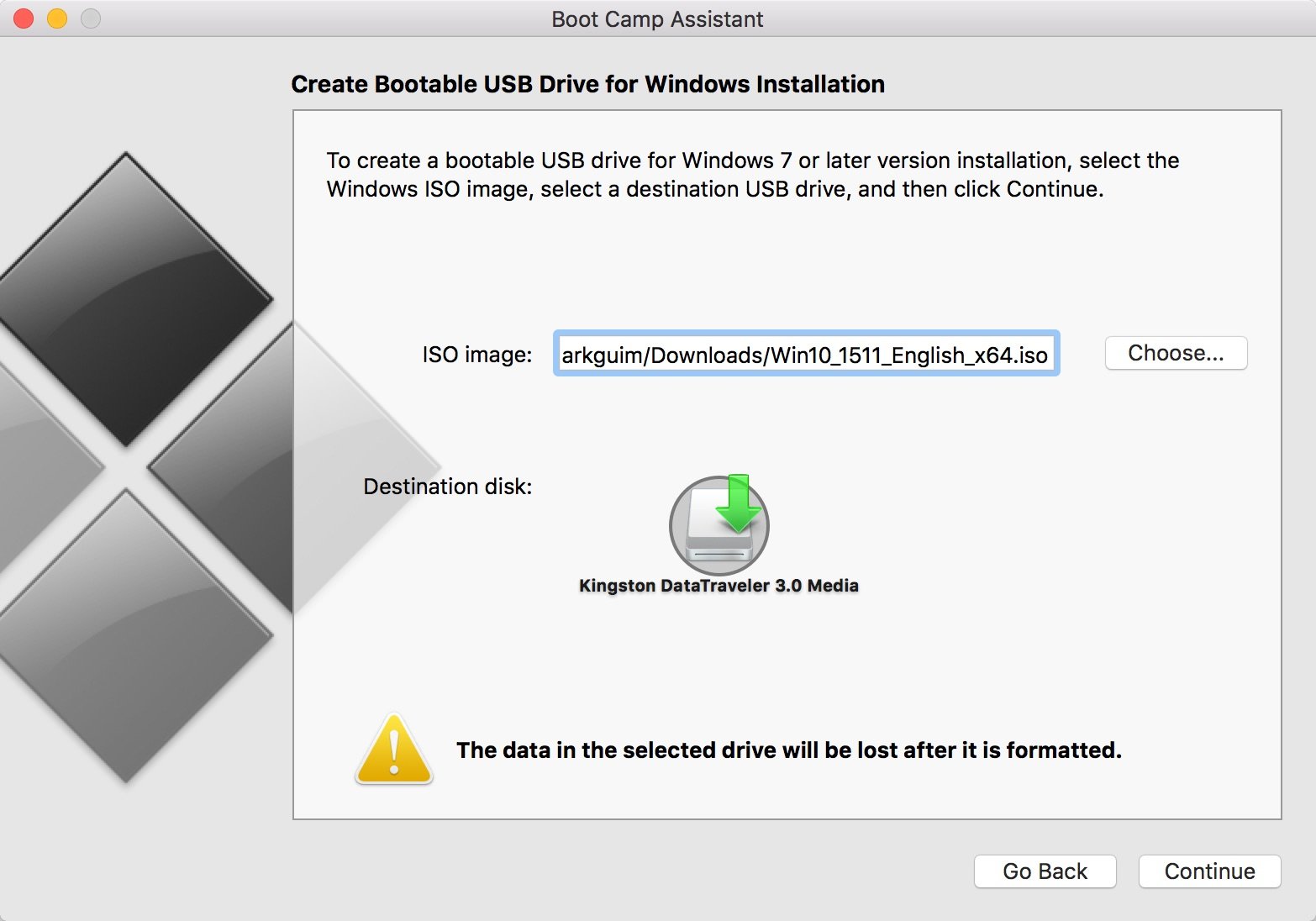
Here we will explain reasons and give answers to whether you should format USB drive to FAT32 or NTFS with the best USB format tool.
What are file systems?
A file system can be interpreted as an index or database containing physical location of every piece of data on a storage drive. The structure and logic rules used to manage the groups of data and their names is called a file system.
A Windows computer, Mac, smartphone, Xbox and any place that stores data must adopt particular kinds of file systems to read, write, store and organize data on various storage media, including a flash drive, memory card, pen drive, hard drive, HDD or SSD. In simple terms, without a matched file system, the media will be totally useless as it cannot be recognized at all by your certain device.
There are many different kinds of file systems. Each one has different structure and logic, properties of speed, flexibility, security, size, etc. Following examples are the most commonly acknowledged and used file systems on popular operating systems.
Don't miss: completely free FAT32 & NTFS formatter for USB
NTFS: (NT File System) It's the default file system for all Windows versions.
HFS+: (Hierarchical File System) It's the default file system for macOS versions.
APFS: (Proprietary Apple File System) It's developed as a replacement for HFS+ since the release of iOS 10.3 and macOS 10.13.
FAT32: (File Allocation Table 32) It's an older standard Windows file system before NTFS.
exFAT: (extended File Allocation Table) It's developed based on FAT32 and offers a lightweight system without all the overhead of NTFS.
EXT2, 3 & 4: (Extend File System) It's initially created specifically for Linux.
FAT32 vs. NTFS: What's the difference?
Now you should have a basic understanding of a variety of file systems in prevalence. When it comes to the final selection for a USB flash drive between FAT32 or NTFS, which one will you choose?
Following is an overall explanation of each.
FAT32 is compatible with all operating systems since it's a simple file system and has been around for a really long time. In contrast, NTFS is more robust and effective than FAT as it adopts advanced data structures to improve reliability, disk space utilization and overall performance. The application of NTFS has grown but FAT32 is still more universal.
What's more, FAT32 can be converted to NTFS but it's getting hard to convert NTFS back to FAT, due to the facts that NTFS has great security, file by file compression, quotas and file encryption.
Don't miss: completely free FAT32 & NTFS formatter for USB
FAT32 or NTFS? Which one should you choose?
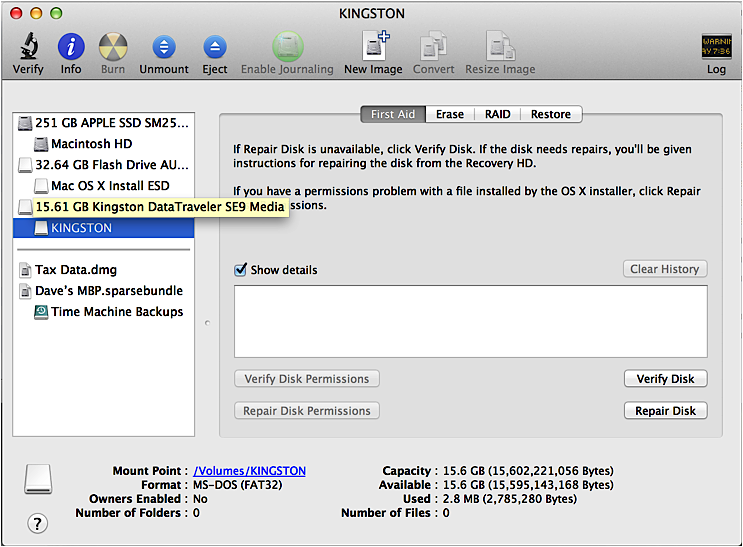
If you're looking to decide which file system to use when formatting a USB drive, most of all, you should consider two of the most important aspects: portability and file size limits when made your own decision.
As you can judge from the comparison table, FAT32 is almost supported by all operating systems, only to notice that it cannot transfer or store a single file larger than 4GB & max partition size should be under 2TB in size. However, NTFS seems to have no limit in dealing with extremely large files and partition sizes.
In one word, it's a good idea to choose your own format like this:
If you'd like to use the USB on older computers, or non-PC systems like digital picture frames, TV sets, printers or projectors, choose FAT32 because it is universally supported; In addition, if you're using multiple different operating systems in one same computer, FAT32 is also a nice choice.
While if you're using the USB drive as a Windows computer backup drive, to store high-definition videos, movies, pictures and any other large files, at the same time, asking for a high security, choose NTFS.
What's the best USB format tool?
Once made your own decision as above guided, it's time to format your USB drive a desired file system. No matter it's a newly bought flash drive or a used one, you can directly use a capable USB format tool to format the USB drive to FAT32 or NTFS.
As a matter of fact, in Windows OS for example, there are many accessible ways for users to format a disk. The most familiar ones are Windows File Explorer, Windows Disk Management and Windows Command Prompt. Here we introduce none of them. Instead, we show you a third-party Windows USB format program - EaseUS Partition Master Free, which will greatly ease your worry of encountering the problem of 'Format option is greyed out', 'Windows cannot complete the format', etc. What's more, the third-party software is free, user-friendly, powerful and be able to convert FAT32 to NTFS without losing data, which the aforementioned programs cannot handle that.
Guide: format USB to FAT 32 & NTFS
Step 1: Select the USB drive to format.
Connect the USB drive or pen drive to your computer. Download and launch EaseUS partition software. Right-click the USB drive you intend to format and choose 'Format'.
Step 2: Set the drive letter and file system.
Assign a new partition label, file system (NTFS/FAT32/EXT2/EXT3), and cluster size to the selected partition, then click 'OK'.
Step 3: Check the warning box.
Click 'OK' if you see the Warning window. If you have important data on it, back up the data in advance.
Step 4: Apply the changes.
Click the 'Execute operation' button first, and then click 'Apply' to format the USB drive.

Guide: convert FAT32 to NTFS without losing data
Step 1: Install and launch EaseUS Partition Master on your computer.
Format Flash Drive Windows 10
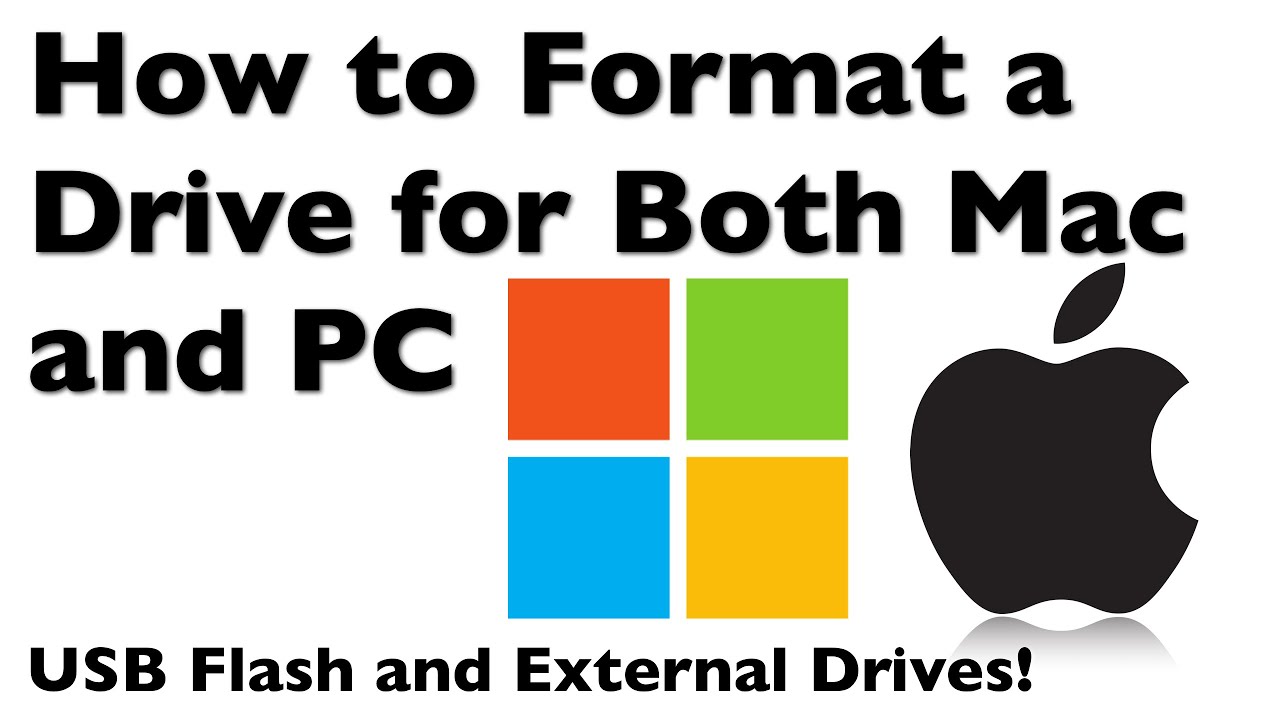
Windows 10 Format Usb Drive
Step 2: Select a FAT32 partition, right-click on it and select 'Convert to NTFS'. If you need to convert a storage device such as SD card or USB flash drive to NTFS, insert it into your PC first and repeat the previous operation.
Format Flash Drive For Mac And Windows 10 64-bit
Step 3: Click 'OK' on the pop-up dialog box to continue.
Format Flash Drive For Mac And Windows 10 Bootable
Step 4: Go to the upper left corner, click the 'Execute 1 Operation' button and you will see the operation details. Click 'Apply' and 'Finish' when the process completes.